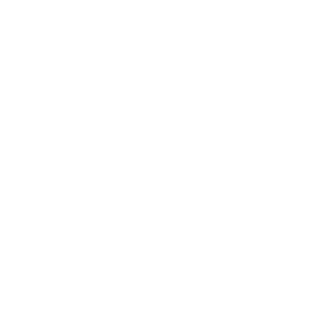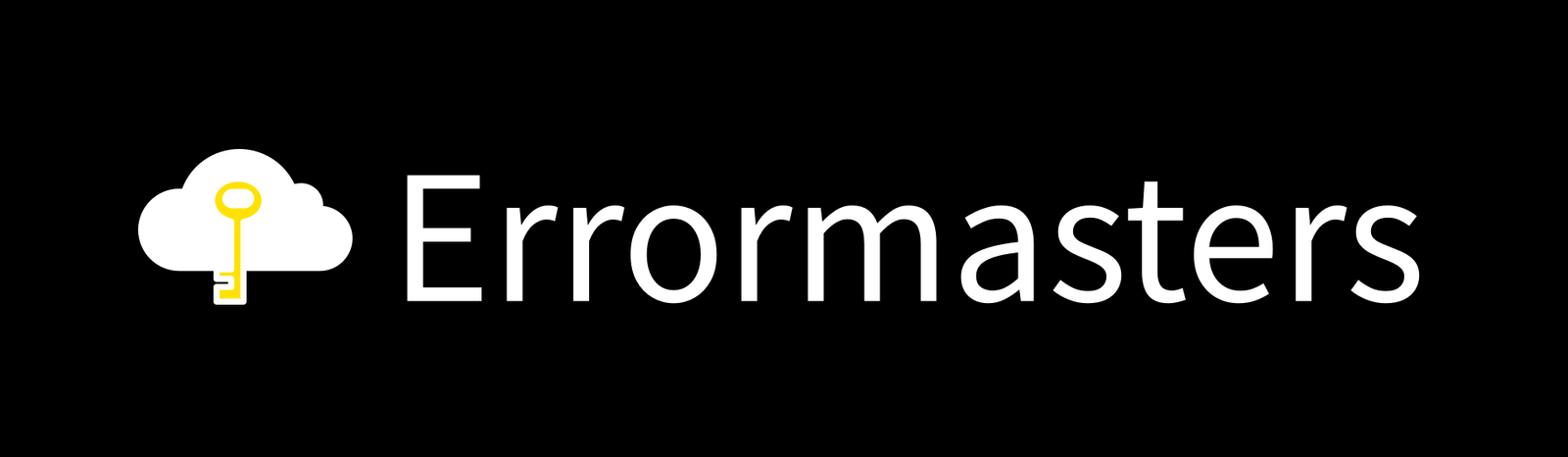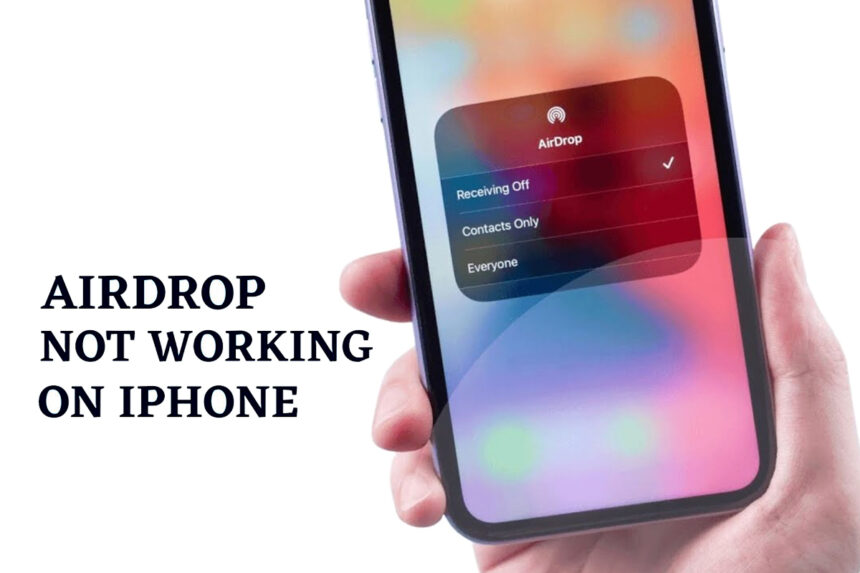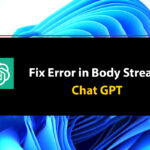AirDrop is a seamless file-sharing feature built into Apple’s iOS and macOS operating systems. It allows users to quickly and securely share files, photos, videos, and more between compatible Apple devices, such as iPhones, iPads, and Macs.
One of the key benefits of using AirDrop is its convenience. Instead of searching for email addresses, phone numbers, or other contact information, you can simply select the files you want to share and choose the nearby Apple device you want to send them to. This makes it an efficient way to share content with friends, family, or colleagues.
Another advantage of AirDrop is its security. The feature uses point-to-point Wi-Fi and Bluetooth connections to establish a direct and encrypted link between devices, ensuring that your files are transferred securely and privately. This makes AirDrop a preferred method for sharing sensitive information or documents.
However, like any technology, AirDrop can sometimes encounter issues, such as not working as expected. In this article, we’ll explore the common problems with AirDrop and provide step-by-step troubleshooting tips to help you fix the issue and get your file-sharing back on track.
Common Issues with AirDrop
1. AirDrop Not Appearing on Your Device
- Device compatibility issues (older devices may not support AirDrop)
- AirDrop settings are turned off or not configured correctly
- Bluetooth or Wi-Fi is turned off on one or both devices
2. AirDrop Not Detecting Other Devices
- Devices are out of range or too far apart
- AirDrop settings are not set to “Everyone” or “Contacts Only.”
- Firewall or security settings are blocking AirDrop.
3. Files Failed to Transfer or Take Too Long to Share
- Network connection issues (poor Wi-Fi or Bluetooth signal)
- Large file sizes cause delays in the transfer
- Compatibility issues between file types or software versions
4. AirDrop Suddenly Stopped Working
- Recent software updates causing compatibility issues
- Corrupted or outdated system files
- Interference from other wireless devices or networks

Troubleshooting AirDrop Not Working
Step 1: Check Device Compatibility
Before attempting to troubleshoot AirDrop issues, it’s important to ensure that your devices are compatible with the feature. AirDrop is available on the following Apple devices:
- iPhone 5 or later, running iOS 7 or later
- iPad (4th generation) or later, running iOS 7 or later
- iPad mini or later, running iOS 7 or later
- Mac computers with macOS X Yosemite or later
If your device is not on this list, it may not be able to use AirDrop, and you’ll need to explore alternative file-sharing methods.
Also Read Blog: Live Voicemail Not Showing On iPhone?
Step 2: Ensure Bluetooth and Wi-Fi are Enabled
AirDrop relies on both Bluetooth and Wi-Fi connections to establish the file-sharing link between devices. Make sure that both features are enabled on both the sending and receiving devices.
To check the status of Bluetooth and Wi-Fi:
1. Go to the Settings app on your iOS device.
2. Ensure that the Bluetooth and Wi-Fi toggles are turned on.
On your Mac:
1. Click on the Bluetooth and Wi-Fi icons in the menu bar.
2. Verify that both features are enabled and connected to a network.
Step 3: Configure AirDrop Settings
The AirDrop settings on your device determine who can see and send files to your device. You have to ensure that the settings of your AirDrop is configured in a correct manner.
On your iOS device:
1. Go to Settings > General > AirDrop.
2. Select Everyone, Contacts Only, or Receiving Off, depending on your preference.
On your Mac:
1. Open the Finder and click on the AirDrop option in the sidebar.
2. In the AirDrop window, click on the “Allow me to be discovered by” dropdown menu and select Everyone, Contacts Only, or No One.
Step 4: Update Software and Drivers
Outdated software or drivers can sometimes cause compatibility issues with AirDrop. Ensure that both your iOS device and Mac are running the latest version of their respective operating systems.
To check for updates on your iOS device:
1. Go to Settings > General > Software Update.
2. If an update is available, follow the on-screen instructions to download and install it.
On your Mac:
1. Go to the Apple menu > System Preferences > Software Update.
2. Click the “Update Now” button if an update is available.
Step 5: Reset Network Settings
If the above steps don’t resolve the issue, try resetting your device’s network settings. This will clear any cached or corrupted network configurations that may be interfering with AirDrop.
On your iOS device:
1. Go to Settings > General > Reset.
2. Click on the “Reset Network Settings” button and then confirm the action.
On your Mac:
1. Go to the Apple menu > System Preferences > Network.
2. Click on the “Advanced” button and then the “Restore defaults” button.
3. Click “OK” to confirm the network settings reset.
Step 6: Restart Your Devices
Sometimes, a simple restart can resolve AirDrop issues. Power off your devices, wait a few seconds and then turn them back on. This can help clear any temporary glitches or bugs that may be causing the problem.
Step 7: Check for Interference
Interference from other wireless devices or networks can sometimes disrupt the AirDrop connection. Try moving your devices closer together or away from potential sources of interference, such as microwaves, Bluetooth speakers, or other wireless equipment.
Step 8: Check for Firewall or Security Settings
Your devices’ firewalls or security settings may be blocking the AirDrop connection. Ensure that your firewall or antivirus software does not interfere with the feature.
On your iOS device:
1. Go to Settings > Cellular > Cellular Data Options and ensure that “Personal Hotspot” is turned off.
On your Mac:
1. Go to System Preferences > Security & Privacy > Firewall.
2. Click on the “Firewall Options” button and ensure that “Allow incoming connections” is selected.
Step 9: Seek Further Assistance
If you’ve tried all the troubleshooting steps and are still experiencing issues with AirDrop, it may be time to seek further assistance. You can contact Apple Support or visit an Apple Retail Store for additional troubleshooting and potential hardware or software repairs.
FAQs
1. What devices are compatible with AirDrop?
AirDrop is available on the following Apple devices:
iPhone 5 or later, running iOS 7 or later
iPad (4th generation) or later, running iOS 7 or later
iPad mini or later, running iOS 7 or later
Mac computers with macOS X Yosemite or later
2. How do I enable AirDrop on my device?
On your iOS device, go to Settings > General > AirDrop and select “Everyone,” “Contacts Only,” or “Receiving Off.” On your Mac, open the Finder, click on the AirDrop option in the sidebar, and select the appropriate discovery settings.
3. Why is AirDrop not detecting my other device?
There could be several reasons why AirDrop is not detecting your other device, such as:
Devices are out of range or too far apart
AirDrop settings are not set to “Everyone” or “Contacts Only”
Bluetooth or Wi-Fi is turned off on one or both devices
Firewall or security settings are blocking AirDrop
4. How do I fix AirDrop if it’s not working?
To troubleshoot AirDrop issues, try the following steps:
1. Check device compatibility
2. Ensure Bluetooth and Wi-Fi are enable
3. Configure AirDrop settings correctly
4. Update software and drivers
5. Reset network settings
6. Restart your devices
7. Check for interference
8. Verify firewall and security settings
5. Can I use AirDrop to share files with non-Apple devices?
No, AirDrop is an Apple-exclusive feature and can only be used to share files between compatible Apple devices, such as iPhones, iPads, and Macs.