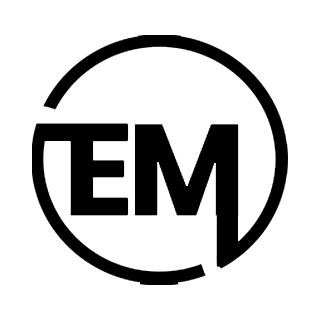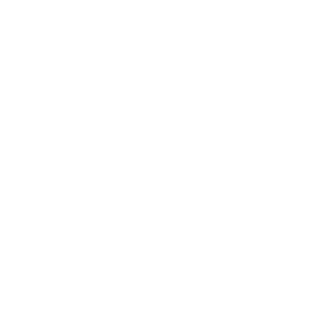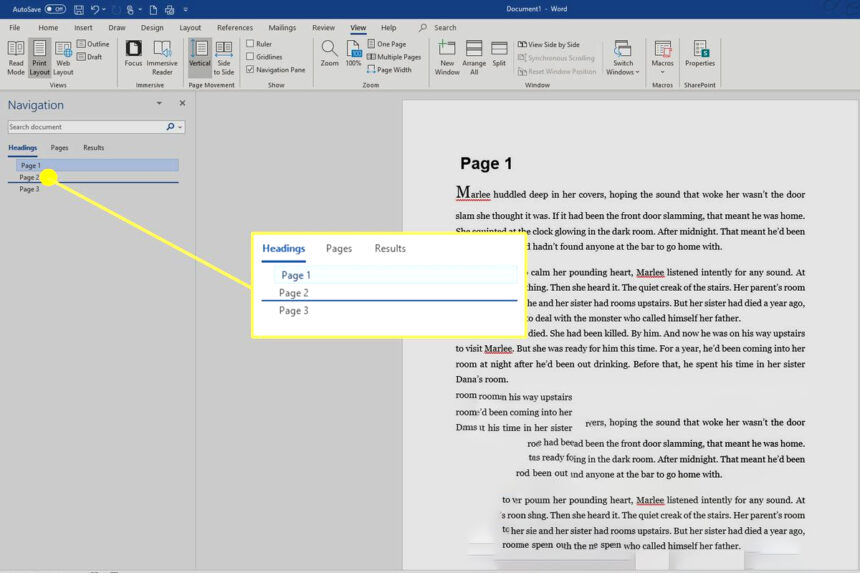Organizing your documents can be a daunting task, especially when working with lengthy or complex files. Whether you’re writing a book, preparing a report, or compiling a research paper, there may come a time when you need to rearrange or move pages within your Word document. Fortunately, Word offers several user-friendly methods to help you streamline this process. In this article, we’ll guide you through the step-by-step instructions for how to move pages in Word, along with some handy tips and troubleshooting advice.
Understanding the Importance of Moving Pages in Word
Before we dive into the nitty-gritty of moving pages, let’s explore why this feature is so essential:
- Improved Organization: Rearranging pages can help you restructure your document, making it easier to follow and more coherent.
- Better Flow: By moving pages, you can enhance the logical progression of your content, ensuring a seamless reading experience.
- Customization: Whether you need to rearrange chapters in a book or reorder sections in a report, the ability to move pages gives you greater control over your document’s layout.
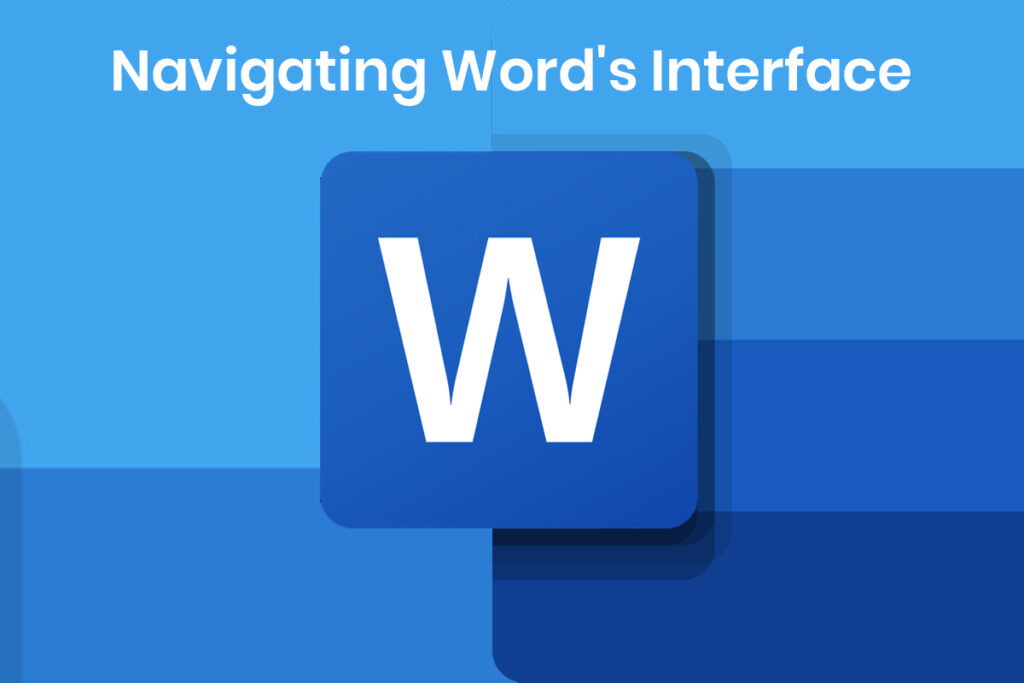
Navigating Word’s Interface: Getting Started
Before we dive into the methods for moving pages, let’s quickly familiarize ourselves with Word’s interface:
- Open your Word document.
- Now, you need to look up the navigation panel which appears on the left side of the display. If it’s not visible, you can enable it by going to the View tab and clicking on the Navigation Pane button.
- The Navigation Pane displays a hierarchical view of your document, including headings, pages, and other elements.
Basic Methods for Move Pages in Word
Now that you’re acquainted with the interface, let’s explore the simplest methods for moving pages in Word:
Method 1: Using the Navigation Pane
- Locate the page you want to move in the Navigation Pane.
- Click and drag the page to its new desired location.
- Release the mouse button when you see a horizontal line indicating the new position.
Method 2: Use Keyboard Shortcuts
- Position your cursor at the beginning of the page you want to move.
- Press `Ctrl + Shift + Spacebar` to select the entire page.
- Cut the selected page by pressing `Ctrl + X`.
- You have to move your mouse cursor to the particular location.
- Paste the page by pressing `Ctrl + V`.
Method 3: Use the Layout Options
- Go to the Layout tab in the ribbon.
- Click on the Page Setup group and select Line Numbers.
- In the Line Numbers dialog box, check the Restart each page option and click OK.
- Now, you can easily identify and reference pages by their line numbers.
- Copy the desired page(s) and paste them at the new location.
- Remove the line numbers when you’re done by repeating steps 1 and 2, then unchecking the Line Numbers option.
Method 4: Use Sections
- Insert section breaks before and after the page(s) you want to move.
- Select the section containing the page(s) you want to move.
- Cut or copy the selected section.
- Move your cursor to the desired new location.
- Paste the section.
- Remove any unnecessary section breaks.
Tips and Tricks for Efficient Page Management
While moving pages in Word can be straightforward, there are a few tips and tricks that can make the process even smoother:
- Use Heading Styles: Applying consistent heading styles to your document can make it easier to navigate and rearrange pages.
- Create Backups: Before making significant changes, it’s always a good idea to create a backup of your document to avoid potential data loss.
- Utilize Bookmarks: If you frequently need to move specific sections or pages, consider using bookmarks to quickly locate and navigate to those areas.
- Check Page Numbers: After moving pages, review your document to ensure that the page numbers are accurate and sequential.
Troubleshooting Common Issues
Despite Word’s user-friendly interface, you may encounter a few hiccups when moving pages. Here we are sharing some of the common causes along with their solutions as well.
Issue 1: Pages Become Disorganized
If your pages become disorganized after moving them, try the following steps:
- Select the entire document by pressing `Ctrl + A`.
- Go to the Home tab and click on the Select dropdown menu.
- Choose Select Text with Similar Formatting.
- Reapply the appropriate paragraph and heading styles.
Issue 2: Page Breaks Disappear
If page breaks disappear after moving pages, follow these steps:
- Enable the Show/Hide button in the Home tab.
- Locate the missing page breaks, which should be visible as ` symbols.
- Reinsert the page breaks by positioning your cursor and pressing `Ctrl + Enter`.
Issue 3: Tables or Images Become Misaligned
If tables or images become misaligned after moving pages, try the following:
- Select the misaligned object.
- Go to the Layout tab and click on the Position dropdown menu.
- Choose Move with Text to reattach the object to the surrounding text.
Conclusion
Moving pages in Microsoft Word is a straightforward process that can streamline your document organization and enhance the overall reading experience. Whether you’re working on a simple report or a complex book, mastering the art of page movement can save you time and effort.
By following the step-by-step instructions outlined in this article, you’ll be able to confidently rearrange pages using both basic and advanced techniques. Additionally, the tips and troubleshooting advice provided will help you overcome any potential challenges you may encounter along the way.
Remember, practice and experimentation are key to becoming proficient in moving pages in Word. Don’t hesitate to explore different methods and find the approach that works best for your specific needs. Happy organizing!
Also Read: Windows 10 Dropping Wi-Fi
FAQs
Can I move multiple pages at once in Word?
Yes, you can move multiple pages simultaneously in Word. Simply select the pages you want to move, cut or copy them, and then paste them at the desired location.
Will moving pages affect my document’s formatting?
Moving pages should not affect your document’s overall formatting, such as styles, fonts, and layout. However, it’s always a good idea to review your document after moving pages to ensure everything looks as intended.
Can I move pages between different Word documents?
Yes, you can move pages between different Word documents. Simply copy the desired pages from one document and paste them into the other document at the desired location.
Is there a way to automatically rearrange pages based on specific criteria?
While Word doesn’t have a built-in feature for automatically rearranging pages based on specific criteria, you can use macros or third-party add-ins to automate this process.
Can I undo page movements if I make a mistake?
Yes, you can undo page movements in Word by using the Undo feature (`Ctrl + Z`). However, it’s always a good practice to create backups before making significant changes to your document.