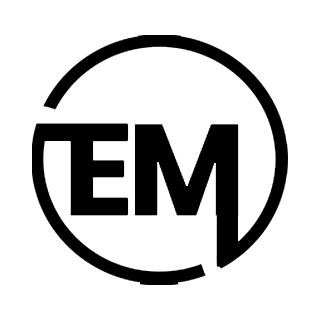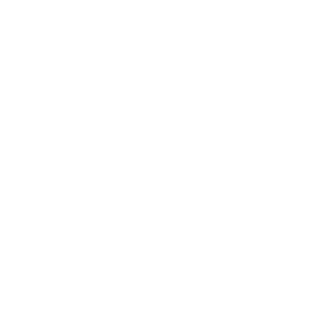If you are an iPad user and there is no sound on iPad then this guide will help you fix sound issues on your iPad using simple steps. Whether you’re watching videos, listening to music, or trying to hear notifications, we’ll cover everything you need to know to get your iPad’s sound working again.
Understanding iPad Sound Issues
Before we dive into fixes of how to fix no sound on iPad, let’s talk about why your iPad might not be making any sound. There are lots of reasons behind this issue:
- The volume is turned down or muted
- Sound is playing through the wrong output (like headphones that aren’t plugged in)
- An app is having problems
- Your iPad needs an update
- There’s a problem with the speakers or other hardware
In this guide, we’ll walk through all these possibilities to help you fix no sound on iPad.
Quick Fixes to Try First
Let’s start with some easy things you can try right away:
- Turn up the volume: Press the volume up button on the side of your iPad.
- Check the mute switch: If your iPad has a side switch, make sure it’s not set to mute.
- Disconnect headphones: Sometimes your iPad thinks headphones are plugged in when they’re not.
- Close all apps: Double-click the home button (or swipe up from the bottom on newer iPads) and swipe up on all open apps.
If these quick fixes don’t work, don’t worry! We have plenty more solutions to try.
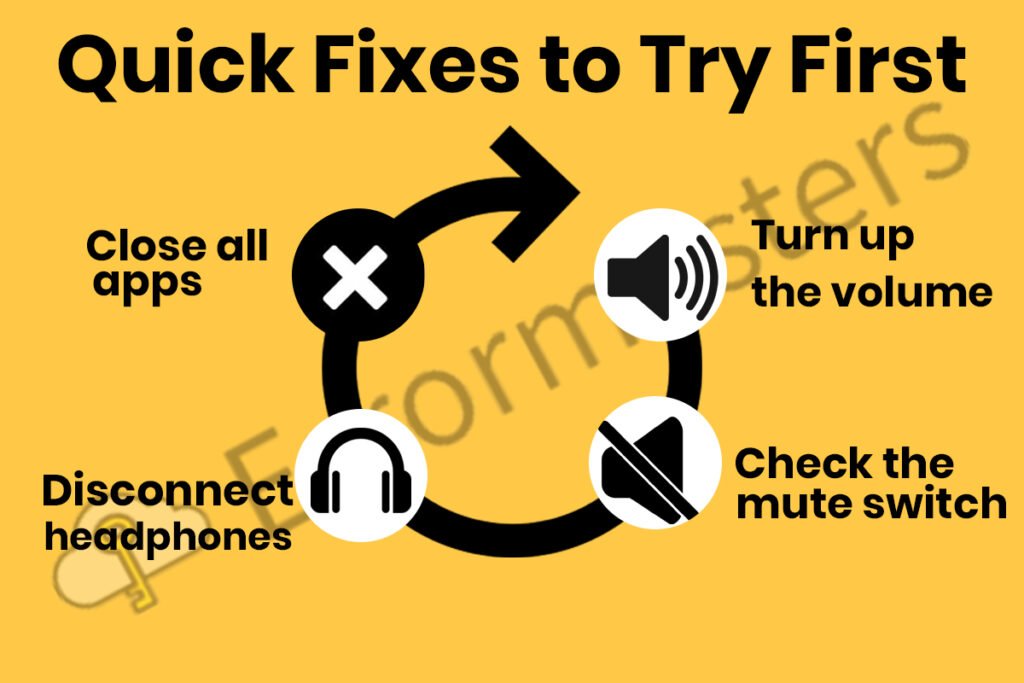
Checking Your iPad’s Sound Settings
Now let’s take a closer look at your iPad sound settings:
a) Adjusting Volume:
- First of all, you have to open the control center by simply swiping down from the top right side of the display.
- Now, you have to look up for the volume slider and then ensure that it is not at the bottom.
- You can also go to Settings > Sounds and adjust the volume there.
b) Checking Do Not Disturb:
- Go to Settings > Do Not Disturb.
- Make sure it’s turned off, or if it’s on, check that “Allow Calls From” includes the right people.
c) Verifying App-Specific Sound Settings:
- Open Settings and scroll down to find specific apps.
- Check if any apps have their sound turned off.
Restarting and Updating Your iPad
Lots of times, a quick restart helps to fix several types of issues:
a) Restarting Your iPad:
- You have to click and hold the top button or you can click on the volume button until you see the slide to power off menu.
- Slide to turn off, wait 30 seconds, then press the top button to turn it back on.
b) Updating iOS:
- Go to Settings > General > Software Update.
- If there is an available update then you have to download and install it.
- Make sure your iPad is charged and connected to Wi-Fi before updating.
Looking for Hardware Problems
If you’ve tried everything else, there might be a problem with your iPad’s hardware:
a) Check for Obvious Damage:
- Look at the speakers for any visible damage or debris.
- If you see anything stuck in the speakers, gently clean them with a soft brush.
b) Test with Headphones:
- Plug in headphones or connect Bluetooth headphones.
- If sound works through headphones but not the speakers, there might be a speaker problem.
c) Inspect the Headphone Jack (if your iPad has one):
- Look inside the jack for any dirt or damage.
- If you see debris, try cleaning it carefully with a cotton swab.
Resetting iPad Settings
If nothing else has worked, you can try resetting your iPad’s settings:
a) Reset All Settings:
- Go to Settings > General > Reset > Reset All Settings.
- This won’t delete your data, but you’ll need to re-enter Wi-Fi passwords and other preferences.
b) Erase All Content and Settings (last resort):
- Go to Settings > General > Reset > Erase All Content and Settings.
- Warning: This will delete everything on your iPad, so back up your data first!
When to Seek Professional Help
If you’ve tried all these steps and still have no sound, it’s time to get expert help:
- Contact Apple Support: Visit support.apple.com or use the Apple Support app.
- Visit an Apple Store: Make an appointment at the Genius Bar for in-person help.
- Try an Authorized Repair Shop: If you’re not near an Apple Store, find a certified repair shop.
Remember, if your iPad is still under warranty or you have AppleCare+, repairs might be free or cost less.
Conclusion
Having no sound on your iPad can be frustrating, but there are many ways to fix it. We’ve covered everything from simple volume checks to more advanced troubles3
hooting steps. Remember to:
- Start with the basics: Check volume and mute settings.
- Try restarting your iPad and updating iOS.
- Test different apps and audio outputs.
- Look for any physical damage or debris.
- If all else fails, reset your settings or seek professional help.
By following this guide, you should be able to solve most iPad sound issues. If you’re still having trouble, don’t hesitate to reach out to Apple Support or visit an Apple Store. They’re there to help you get your iPad working perfectly again.
Also Read: How Do I Fix Mute On My iPad?
FAQs
Why does my iPad have sound in some apps but not others?
This could be due to app-specific settings or a problem with the app itself. Check the app’s settings and make sure it’s up to date.
My iPad makes sound, but it’s very quiet even at full volume. What should I do?
First, check if anything is blocking the speakers. If they’re clear, try restarting your iPad or resetting all settings.
I hear static or distorted sound from my iPad. How can I fix this?
This could be a software or hardware issue. Try restarting your iPad and updating iOS. I
My iPad’s volume buttons aren’t working. Can I still adjust the sound?
Yes, you can adjust volume in Settings > Sounds or through the Control Center. If the buttons aren’t working, you might need to have your iPad repaired.
I dropped my iPad in water and now there’s no sound. What should I do?
Turn off your iPad immediately and don’t charge it. Take it to an Apple Store or authorized repair shop as soon as possible. Water damage can be serious and needs professional attention.