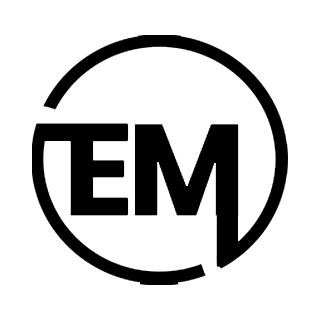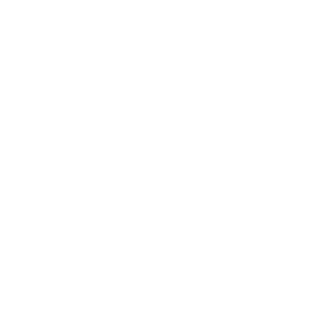WhatsApp windows unexpected error occurs for several reasons, from connectivity problems to software bugs such as those related to software, network, or system configuration. If you’re encountering an “unexpected error” in WhatsApp on Windows. To troubleshoot and fix the problem, follow these steps.
Reasons for the WhatsApp windows unexpected error
- Outdated WhatsApp Version
- Corrupted Installation Files
- Conflicting Software or Antivirus
- Poor or Intermittent Internet Connection
- Account Authentication Issues
- Windows System Errors
- Storage or Cache Issues
- Third-party Extensions or Add-ons
- An issue or glitch with the app
- System Compatibility Issues
- Server-side Issues
Solutions for WhatsApp windows unexpected error
Here are some of the quick fixes for WhatsApp unexpected errors thatoccurred in Windows.
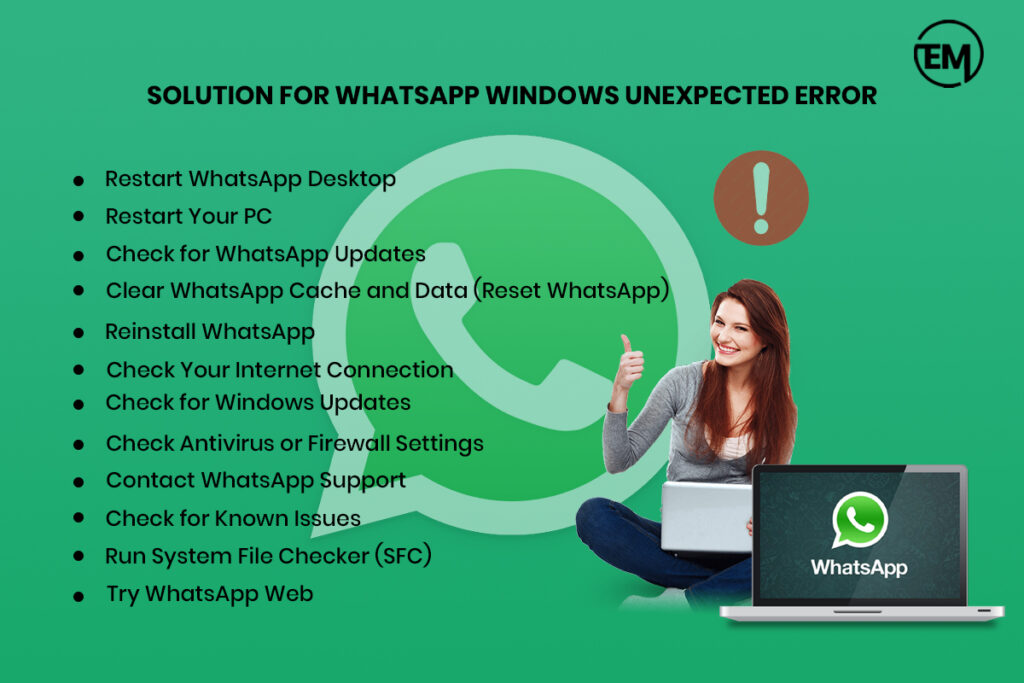
Restart WhatsApp Desktop
Restarting the WhatsApp desktop can simply solve the minor errors or the glitches caused to the window and the WhatsApp windows.
To perform the restarting of the Windows desktop, close WhatsApp completely and then reopen it by clicking or searching it in the start menu if installed in the system.
Restart Your PC
Restarting your computer can resolve system-wide issues that could be affecting the app, ensure that any corrupted system processes are reset, and resolve any issue or bugs affecting WhatsApp. It clears the memory and resets background processes that can resolve the WhatsApp windows unexpected error as well if it occurred due to the malfunctioning of the system.
Before restarting the computer or the PC, save the work and close all the open applications to save them from losing the data
Check for WhatsApp Updates
Check whether the version running in the system is not an outdated version of WhatsApp because the outdated version of WhatsApp creates WhatsApp windows unexpected errors, such as bugs or issues in the older version, could cause unexpected errors. The WhatsApp itself regularly releases updates to fix issues related to its functionality and improve performance.
To check whether the WhatsApp is updated or not, visit the Microsoft Store if installed from there, and on the top right corner of the application, select the three dots, select the downloads and updates, and check for the available updates.
Clear WhatsApp Cache and Data (Reset WhatsApp)
The WhatsApp windows unexpected error, also occur due to an issue caused by the corrupted or incompatible data, which can easily be resolved by checking and clearing the app’s cache
To perform the step, close WhatsApp completely and go to the Cache folder and delete the cache files.
- In order to access the Run dialog box, press Windows + R.
- Enter %LocalAppData%\WhatsApp. This will open the folder containing WhatsApp’s cache.
- Do not remove the folder itself; instead, select every file and folder in this directory.
- Press Delete on your keyboard or right-click and select the delete option.
Reopen WhatsApp and check if the error is gone.
Reinstall WhatsApp
Reinstalling WhatsApp can provide the most recent version of the app and fix problems caused by corrupted installation files or settings. It is necessary to remove the previously installed WhatsApp app before reinstalling it. Now download and install the latest version of WhatsApp from the official WhatsApp download page
Check Your Internet Connection
An unstable internet connection can cause the WhatsApp windows unexpected errors.
To resolve this issue, ensure that the device or the system is properly connected to the internet.
Ensure that the computer is connected to a reliable Wi-Fi or Ethernet connection. Switch to the other network if required (for example, use mobile data or a different Wi-Fi network).
Test the internet connection to ensure that it is connecting properly.
Check for Windows Updates
Windows updates can include important system-level fixes, including those related to networking or compatibility with apps.
Go to settings and open the Update & Security option and select the Windows Update. Check for updates and install any available updates.
Check Antivirus or Firewall Settings
- Check for the antivirus software or firewall to see whether the software’s settings have mistakenly blocked WhatsApp, causing errors to appear. Disabling them temporarily can help identify if they’re the cause.
- Go to the Settings and select the Privacy & Security option.
- Check the Windows Security and go to Virus & Threat Protection and turn off Real-Time Protection temporarily.
For the third-party antivirus software, find the option to disable or temporarily turn off the protection.
For firewall settings, go to the Control Panel and then click on System and Security.
- Select the Windows Defender firewall.
- To temporarily disable Windows Defender Firewall, select turn it on or off.
Check for Known Issues
If there may be issues or server problems with WhatsApp that impact a lot of users. To resolve and check the issue, visit WhatsApp’s official help page for any updates or notifications about ongoing issues.
Try WhatsApp Web
If the desktop app continues to show a WhatsApp Windows unexpected error, try using the WhatsApp Web as a temporary workaround until the issue is resolved.
- Open the web browser
- Type web.whatsapp.com and hit enter.
- Open WhatsApp on the phone and tap on the three dots.
- Go to the Linked Devices and scan the QR code on the webpage with the phone.
Run System File Checker (SFC)
Corrupted or missing system files on your PC might be causing WhatsApp to throw errors.
This tool repairs corrupted or missing system files; follow the steps to run the System File Checker; SFC fixes corrupt system files that might be preventing WhatsApp from operating properly.
- Select the Command prompt option after searching on the search bar and start running the System File Checker (SFC).
- Run command sfc /scannow.
- After completion of the scan If Windows 8.1 troubleshooter error 0x800705b4 is fixed, restart the computer and check if the issue is resolved or not.
Contact WhatsApp Support
If none of the above steps resolve the WhatsApp Windows unexpected error, the final solution is to reach out to WhatsApp’s support team.
Visit the WhatsApp Support and check for solutions or find the contact form. Although there is an alternative option: directly email through the support option of WhatsApp through the application or the website.
FAQS
Why does my WhatsApp keep crashing on my PC?
There are several reasons why WhatsApp keeps on crashing on the system, including the memory and storage issues. Additionally, the outdated app, operating system or compatibility issues are also the reasons for the unexpected error that occurs in WhatsApp.
How do I fix WhatsApp has stopped error?
Restarting WhatsApp Desktop, restarting your computer, looking for WhatsApp updates, and other methods are some of the many ways to fix the WhatsApp error. Clear WhatsApp Cache and Data (Reset WhatsApp), Reinstall WhatsApp, Check the Internet connection, check for Windows updates, check antivirus or firewall , check for known issues, try WhatsApp Web, run System File Checker (SFC), or contact WhatsApp Support.
Why WhatsApp is not working in Windows?
Outdated WhatsApp versions, corrupted installation files, conflicting software or antivirus, a slow or erratic internet connection, problems with account authentication, Windows system errors, storage or cache problems, third-party extensions or add-ons, app bugs, system compatibility issues, and other server issues are some of the reasons why the WhatsApp app will not function properly.