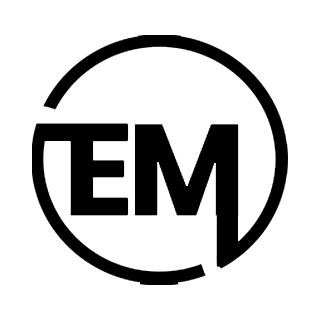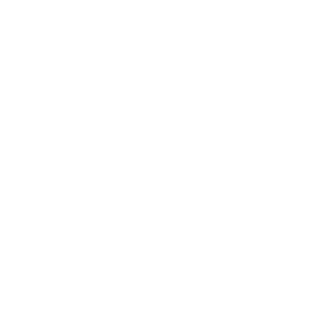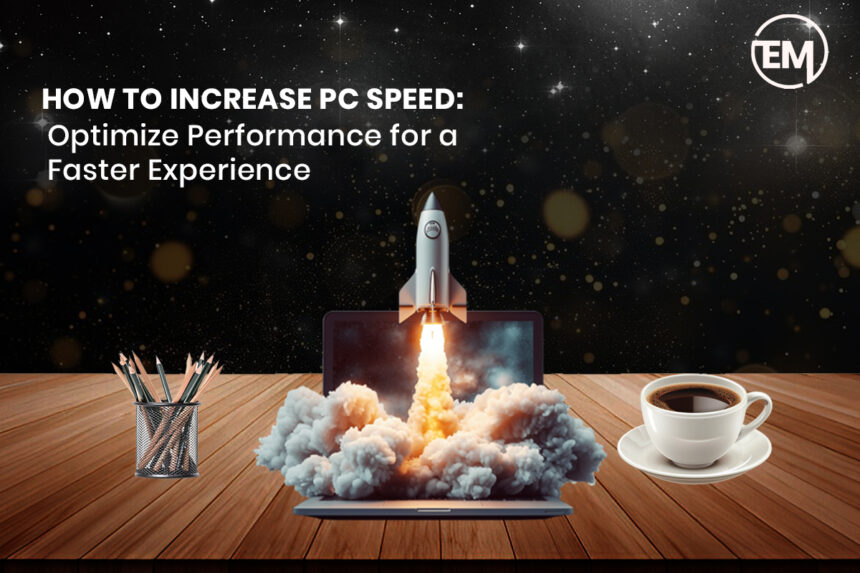Is a slow computer or laptop troubling you? Even supreme computerized systems may get affected by performance issues in the long run as a result of software bloat, inadequate maintenance, or old components. For that reason, knowing how to increase PC speed is a prerequisite for the effortless working experience and thus, is essential for productivity maintenance. If you aim to boost laptop speed or just learn methods on how to speed a laptop, this all-in-one guide is your perfect companion. Spending time with easy yet effective techniques for example redistributing memory or forming a dynamic link library can help you become an expert at boosting a system.
Why Do Computers Slow Down Over Time?
This is a humanized paraphrase-step by step:In my opinion, it is necessary for you to learn the qualms of computers before going to optimization techniques. Slower performance can be due to several factors, such as:
1. Hard Disk Temporary Files: temporary files and cache files may take up a lot of space.
2. Startup Programs: Starting too many programs cuts off the speed.
3. Old Drivers and Software: The driver not being up to date can lead to the hardware and software not performing well.
4. when a hard disk is fragmented, it can lead to longer times for file access.
5. Malware and Viruses: Malware and viruses are the most common security threats that affect the system and overall performance.
Steps to Boost Your Laptop or PC Speed
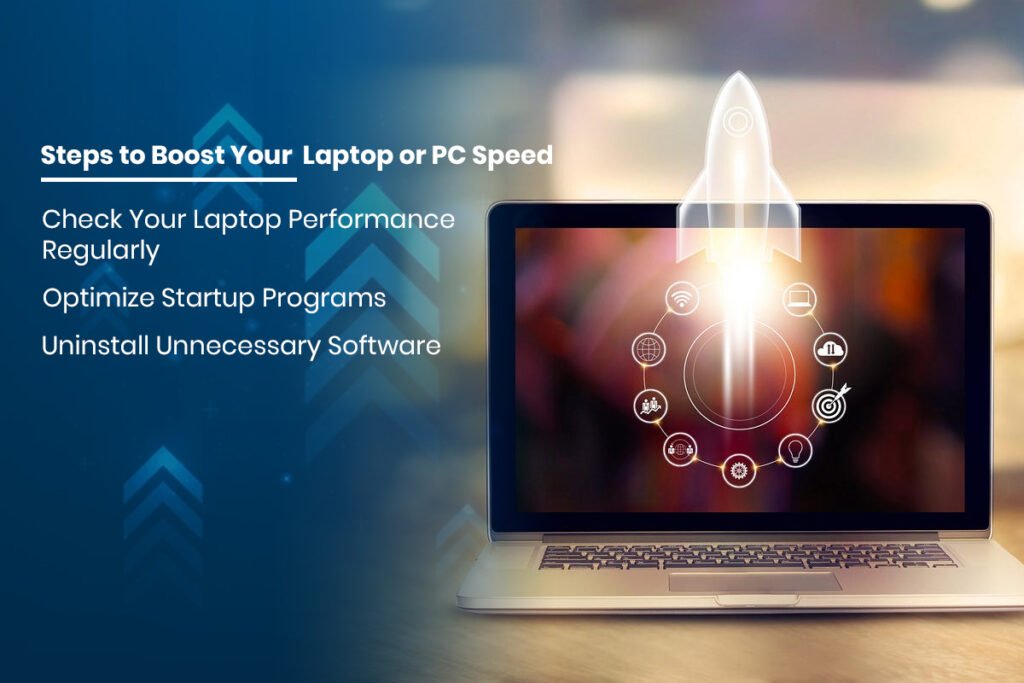
1. Check Your Laptop Performance Regularly
Keeping track of your system’s well-being is pivotal for the early detection of future problems. Here are some integrated applications that can help you see the following through:
– Task Manager (Windows): This feature can be accessed by the user pressing Ctrl + Shift + Esc` wherein one is given an overview of the usage concerning CPU, memory, and disk space.
– Performance Monitor: This application is built into Windows and is used for tracking resource use on a long-term basis.
– Third-Party Tools: Programs such as HWMonitor or Speccy can be used to gain in-depth information on hardware performance.
Periodically testing system performance lets you identify and fix problems like overheating or too little RAM being used.
2. Optimize Startup Programs
Lack of PC speed during the initial stages is mainly due to frequent launching of programs that come up at startup. One way to tackle this problem:-
– Start with the Task Manager to navigate to the Startup tab.
– Miss out on the desired program by using the right mouse and choosing the “Disable” option.
After these alterations, speed up your computer and you will face less interruption.
3. Uninstall Unnecessary Software
Contemporary tech is meager of energy and advanced applications are the ones that drain resources the most. To straighten up your system:
– Make Control Panel > Programs > Uninstall a Program. into an access link.
– Get rid of applications you don\’t need any more.
– Utilize utilities like CCleaner to wipe out files that were associated.
Tips for Cleaning Up Your System
4. Clear Temporary Files and Cache
When working with applications or surfing the internet, temporary files tend to be created. As these files generate over time, they can occupy a lot of space in your memory and affect your system’s performance. To remove them:
– Utilize the Disk Cleanup (look for it in the Start menu).
– Remove browser cache and cookies by means of your browser’s settings.
– Get rid of files manually in the `Temp` folder by entering `%temp%` in the Run dialog (`Windows + R`).
5. Defragment Your Hard Drive
Fragmented files result in slower data access. It is through defragmentation that data is reorganized for fast access. In order to defragment:
– You need to access Defragment and Optimize Drives in Windows.
– Choose your driver and hit “Optimize.”
For SSDs, make sure the Trim function is activated, as defragmentation is not required for solid-state drives.
Enhance System Resources
6. Upgrade Your RAM
A laptop with low memory is likely to experience performance bottlenecks, particularly when running multiple tasks or applications that require a lot of resources. By upgrading the RAM on your laptop, you can not only enhance its multitasking capacity but also increase PC speed.
7. Switch to an SSD
Compared to HDDs, SSDs have a higher speed due to the fact that traditional hard drives are slower than SSDs. Consequently, SSD upgrade not only decreases loading time dramatically but also increases system general response PC speed.
Improve Software Efficiency
8. Keep Software Updated
Using outdated software and drivers could lead to software conflicts and increase time your PC lags. Update them regularly:
– Operating System: Upload the newest Microsoft operating system (Windows) updates.
– Device Drivers: Install the Driver Booster software or other similar tool to update the drivers as needed.
– Applications: Be certain that your software has the newest version of it.
9. Scan for Malware
The efficiency of your computer can be largely impacted by malware and viruses. To do that, one must use trusted antivirus software to:
– Scan on a regular basis.
– Uninstall the threats that are detected.
– Activate real-time protection to avoid further infections.
10. Adjust Visual Effects
Windows comes with various visual effects that can use more resources of your system. To switch off the effects that you do not really need:
– Right-click This PC, select Properties, and then click Advanced System Settings.
– Under the Performance tab, opt for Adjust for Best Performance.
This will deactivate the animations and the visual effects thereby accelerating your computer.
Advanced Tweaks to Speed Up Your Laptop

11. Increase Virtual Memory
Virtual memory acts as an extension of RAM using hard disk space. To enhance virtual memory:
– Tap the right button on This PC > Properties > Advanced System Settings.
– In Performance, hit Settings > Advanced > Change.
– Assign custom sizes following the recommended values.
12. Disable Background Services
There are certain background services that run on your systems, which use resources but do not provide any obvious advantages to users. You can disable the unwanted services using the Services utility (`Windows + R, type `services.msc`) such as:
– Print Spooler (if you do not have a printer).
– Bluetooth services (if not in use).
Regular Maintenance Tips
13. Restart Your Computer Frequently
Rebooting not only helps in clearing temporary files but also in the resetting of system processes. You should develop a routine of restarting your computer every week at least once.
14. Use Power Settings Wisely
For laptops, the Power Saver mode can save battery power but may decrease performance. When PC speed is a priority, just turn to High Performance:
– Access Control Panel > Power Options and select High Performance.
Conclusion
How mastering to increase PC speed is as simple as strengthening the good maintenance and making effective improvements. The little things, such as removing unnecessary files to adding hardware like RAM or SSDs, can be life-changing. By using the strategies in this guide, you can learn how to not only boost laptop speed but also proffer the decision to keep your system in a responsive state over time.
Whether you are checking the laptop performance or looking into the more advanced tweaks, these methods are an efficient directory to speed up your computer. Start to use these instructions from today on to see the real impact on your system performance.