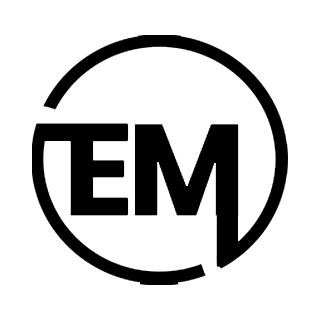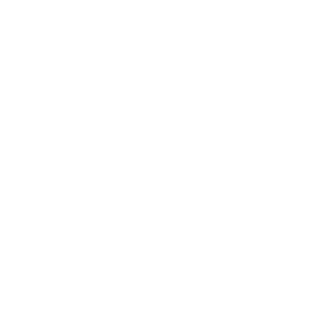GroupMe is a popular messaging app that allows you to create group chats with your friends, family, and colleagues. It’s a convenient platform for sharing messages, images, and other media files. However, users may sometimes encounter app issues, particularly regarding loading pictures. You’re not alone if you’re facing problems with GroupMe not loading pictures. Many users have reported this issue, which can be frustrating, especially when you want to share memorable moments or crucial visual information with your group.
Understanding the Common Causes of Picture Loading Problems on GroupMe
Before we dive into the solutions, it’s essential to understand the potential causes behind GroupMe’s failure to load pictures. Here are some common reasons:
- Poor internet connection: A slow or unstable internet connection can prevent pictures from loading correctly in GroupMe.
- App cache and data: Accumulated cache and data can cause performance issues, including problems with loading pictures.
- Insufficient storage space: If your device’s storage is running low, it may affect GroupMe’s ability to load and display pictures.
- Outdated app version: Using an outdated version of the GroupMe app can lead to compatibility issues and picture-loading problems.
- App permissions: If you haven’t granted proper permissions to the GroupMe app, it may be unable to access and display pictures from your device.
Basic Troubleshooting Steps for GroupMe Picture Loading Issues
Before attempting more advanced solutions, starting with some basic troubleshooting steps is always a good idea. These simple steps can often resolve picture-loading issues in GroupMe:
1. Force quit and restart the app: Sometimes, closing and reopening the GroupMe app can resolve temporary glitches.
2. Check for app updates: Ensure you’re using the latest version of the GroupMe app, as updates often include bug fixes and performance improvements.
3. Restart your device: A simple restart can clear temporary files and resolve minor software issues that may be causing picture-loading problems.

Checking Internet Connection and App Updates
A stable and fast internet connection is crucial for loading pictures and other media files in messaging apps like GroupMe. If you’re experiencing picture-loading issues, the first step is to check your internet connection.
- Try opening a web browser or another app requiring an internet connection to confirm your connection is working correctly.
- If your internet connection seems slow or unstable, try resetting your router or contacting your internet service provider for assistance.
Keeping the GroupMe app up-to-date is essential for optimal performance and functionality. Here’s how you can check for and install updates:
- Android devices: Open the Google Play Store, search for “GroupMe,” and if an update is available, tap “Update.”
- iOS devices: Open the App Store, tap on your profile icon, scroll down to see pending updates, and update the GroupMe app if an update is available.
Verifying GroupMe’s Permissions for Accessing Photos
For GroupMe to load and display pictures, you need permission to access your device’s photo library. If these permissions are not granted, the app may encounter issues with loading pictures.
Here’s how you can check and grant permissions for GroupMe:
- For Android devices, go to Settings > Apps & notifications > GroupMe > Permissions, and make sure that the “Storage” or “Photos” permission is enabled.
- iOS devices: Go to Settings > Privacy > Photos, and ensure that GroupMe is toggled on.
Clearing Cache and Data for the GroupMe App
Over time, apps accumulate cached data, sometimes leading to performance issues or glitches. Clearing the cache and data for the GroupMe app can help resolve picture-loading problems.
- For Android devices: Go to Settings > Apps & notifications > GroupMe > Storage > Clear cache and data.
- iOS devices: Unfortunately, there’s no built-in option to clear the cache and data for individual apps on iOS. However, you can try offloading the app (which removes the app’s data while keeping the app itself installed) and then reinstalling it.
Also Read: How to Fix Error in Body Stream Chat GPT?
Ensuring Sufficient Storage Space on Your Device
Another potential cause of picture-loading issues in Group Me is limited storage space on your device. If your device’s storage is nearly complete, the app may struggle to load and display pictures efficiently.
Here are some steps you can take to free up storage space:
- Delete unnecessary files and apps: Remove files, photos, videos, and apps you no longer need.
- Use cloud storage: Consider backing up your important files to a cloud storage service like Google Drive or iCloud, and then delete the local copies to free up space on your device.
- Transfer data to a computer: If you have a computer available, you can transfer some of your files and data from your device to the computer’s storage to create more space.
Reinstalling GroupMe to Resolve Picture Loading Problems
If none of the above solutions work, reinstalling the Group Me app can sometimes resolve persistent picture-loading issues. This can help clear any deep-rooted data corruption or software conflicts that may be causing the problem.
Here’s how you can reinstall Group Me:
1. Uninstall the current version of the app from your device.
2. Restart your device to clear any temporary files or data related to the app.
3. Install the latest version of Group Me from the Google Play Store (for Android) or the App Store (for iOS).
4. Log in to your GroupMe account and check if the picture loading issue has been resolved.
Contacting GroupMe Support for Further Assistance
If you’ve tried all the troubleshooting steps and are still experiencing issues with GroupMe not loading pictures, it’s time to contact the GroupMe support team for further assistance.
You can contact GroupMe support through the following channels:
- In-app support: Open the Group Me app, click Settings > Help & Feedback, and submit a support request.
- Email support: Send an email to [support@groupme.com](mailto:support@groupme.com) with a detailed description of your issue.
- Social media: Reach out to the GroupMe team on Twitter (@GroupMe) or Facebook (GroupMe) and explain your problem.
When contacting support, provide detailed information about the issue, including any error messages you’re seeing, the steps you’ve already taken to troubleshoot the problem, and any relevant screenshots or videos that can help them understand the situation better.
Conclusion: Enjoying Seamless Picture Sharing on GroupMe
Picture sharing is an essential feature of messaging apps like GroupMe, and being unable to load pictures can be frustrating. However, following the troubleshooting steps outlined in this article, you can often resolve picture-loading issues and get back to seamlessly sharing visual content with your friends and contacts on GroupMe.
Remember, if you’re still experiencing problems after trying all the solutions, don’t hesitate to contact GroupMe’s support team for further assistance. They have the expertise and resources to help you resolve the issue and provide a solution tailored to your specific situation.
FAQ
1. Why can’t I see pictures in my GroupMe chats?
There could be several reasons why you can’t see pictures in your GroupMe chats, such as a poor internet connection, outdated app version, insufficient storage space, app cache/data issues, or lack of proper permissions for the app to access your photos.
2. How do I clear the cache and data for GroupMe on Android?
To clear the cache and data for Group Me on an Android device, go to Settings > Apps & notifications > GroupMe > Storage, and tap “Clear cache” and “Clear data” respectively.
3. Will reinstalling GroupMe delete my chat history?
No, reinstalling the Group Me app should not delete your chat history or group conversations. Your data is stored on Group Me’s servers, so uninstalling and reinstalling the app on your device should not affect your existing messages and chats.
4. How do I ensure Group Me has permission to access my photos?
To ensure Group Me has permission to access your photos:
On Android, go to Settings > Apps & notifications > GroupMe > Permissions, and enable the “Storage” or “Photos” permission.
On iOS, go to Settings > Privacy > Photos, and ensure GroupMe is toggled on.
5. What should I do if none of the troubleshooting steps work?
If none of the troubleshooting steps (checking the internet, updating the app, clearing cache/data, ensuring permissions, and reinstalling) work, you should contact GroupMe’s support team for further assistance. Provide detailed information about the issue, steps you’ve tried, and any relevant screenshots or videos to help them better understand and resolve the problem.