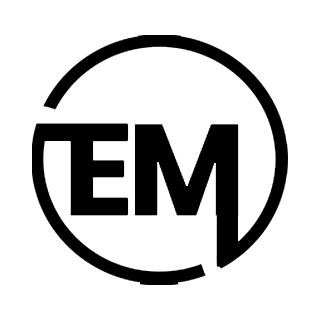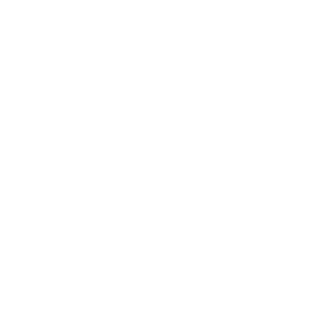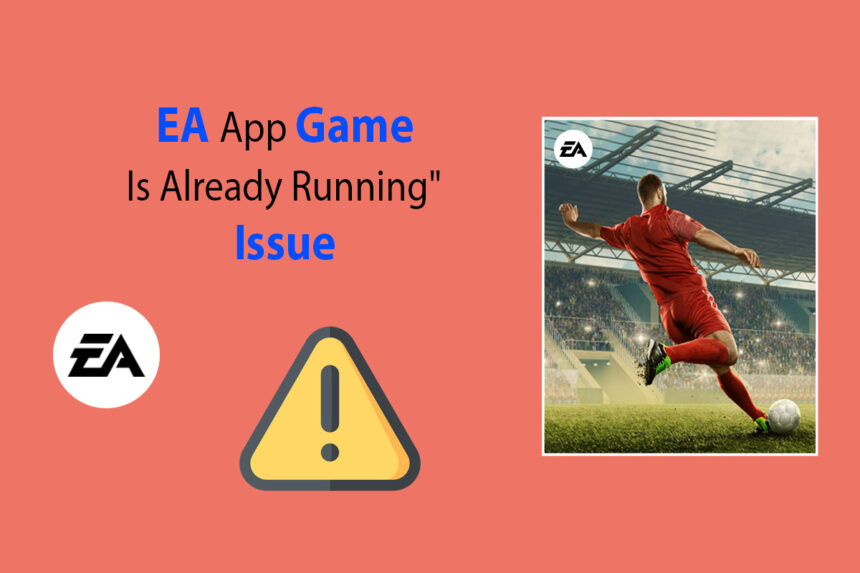Video games are meant to provide players with an immersive and enjoyable experience, but sometimes technical glitches can damper the fun. One such issue many gamers encounter is the dreaded “EA App Game Is Already Running” error message. This frustrating pop-up can prevent you from launching your favorite EA games or accessing the app.
If you’re facing this problem, don’t worry – we’ve got your back! In this detailed guide, we’ll walk you through various troubleshooting steps to help you resolve the issue and get back to your gaming adventures smoothly.
Introduction to the “EA App Game Is Already Running” Issue
The “EA App Game Is Already Running” error typically occurs when there’s a conflict or miscommunication between the EA app and the game you’re trying to launch. It indicates that the game or the EA app is already running in the background, even if it’s not visible on your screen.
This issue can arise for various reasons, such as software glitches, corrupted files, or even hardware conflicts. Regardless of the cause, addressing the problem promptly is essential to ensure a seamless gaming experience.
Understanding the Common Causes of the Issue
Before we dive into the solutions, let’s take a moment to understand the common causes behind the “EA App Game Is Already Running” error:
- Background Processes: Sometimes, the EA app or the game you’re trying to launch may continue running in the background even after you’ve closed them. This can lead to conflicts and the dreaded error message.
- Software Conflicts: Other software or applications running on your computer can interfere with the EA app, causing it to malfunction or generate errors.
- Outdated Software: Using an outdated version of the EA app or the game can also contribute to the issue, as older versions may contain bugs or compatibility issues.
- Corrupted Files: Corrupted game files or EA app files can prevent the software from functioning correctly, resulting in an error message.
- Hardware Issues: In rare cases, hardware conflicts or compatibility issues with your computer’s components can also be the culprit behind the “EA App Game Is Already Running” error.
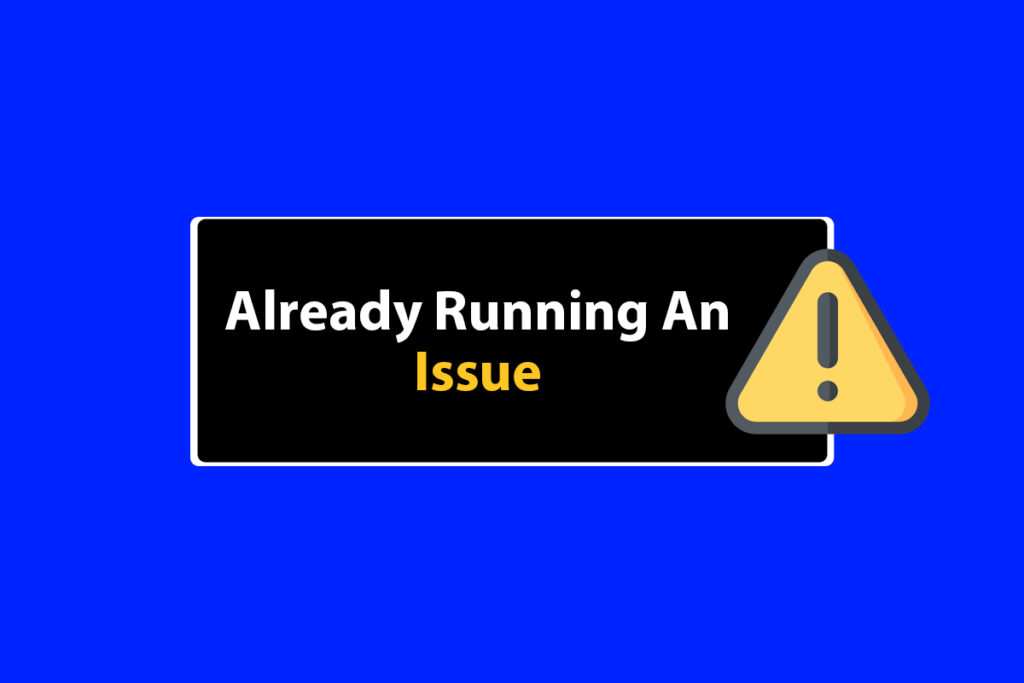
Basic Troubleshooting Steps for Resolving the Issue
Before we delve into more advanced solutions, let’s start with some basic troubleshooting steps that can often resolve the issue:
- Restart Your Computer: A simple restart can clear any temporary glitches or background processes causing the error.
- Check Internet Connection: Ensure that your internet connection is stable and reliable, as some EA games require an online connection to launch.
- Close Background Applications: Close any unnecessary applications or programs running in the background to free up system resources and reduce potential conflicts.
Force Quitting the EA App and Relaunching
If restarting your computer doesn’t solve the issue, the next step is to force quit the EA app and any related processes running in the background. Here’s how you can do it:
- Windows: Press `Ctrl + Shift + Esc` to open the Task Manager, locate the EA app and any related processes, and select “End Task” to force quit them.
- macOS: Press `Command + Option + Esc` to open the Force Quit window, select the EA app and any related processes, and click “Force Quit.”
Once you’ve successfully force-quit the EA app and its processes, try relaunching it and see if the issue persists.
Checking for Background Processes and Task Manager
Sometimes, lingering processes or services may run in the background even after being forced to quit the EA app, causing the “EA App Game Is Already Running” error. In such cases, you must manually check for and terminate these processes using the Task Manager (Windows) or Activity Monitor (macOS).
Here’s how you can do it:
Windows Task Manager:
1. Press `Ctrl + Shift + Esc` to open the Task Manager.
2. Navigate to the “Processes” tab.
3. Look for any processes related to the EA app or the game you’re trying to launch.
4. Right-click on each process and select “End Task” to terminate them.
MacOS Activity Monitor:
1. Launch the Activity Monitor (search for it using Spotlight or find it in the Utilities folder).
2. In the “Process Name” column, look for any processes related to the EA app or the game.
3. Select the process and click the “Quit Process” button at the top to terminate it.
You increase the chances of resolving the “EA App Game Is Already Running” issue by manually checking and terminating any lingering processes.
Clearing Cache and Temporary Files for the EA App
Over time, cached data and temporary files can accumulate and cause conflicts or issues with the EA app. Clearing these files can often resolve problems and improve the app’s performance.
Windows:
1. Close the EA app completely.
2. Press `Windows + R` to open the Run dialogue.
3. Type `%AppData%` and press Enter.
4. Navigate to the “Electronic Arts” folder.
5. Delete or rename the “Logs,” “Caches,” and “Temp” folders.
Also Read: How to Fix VPN on Windows 10
MacOS:
1. Close the EA app completely.
2. Open Finder and navigate to the following directory: `/Library/Application Support/`.
3. Locate the “Electronic Arts” folder and delete or rename the “Logs,” “Caches,” and “Temp” folders.
After clearing the cache and temporary files, try relaunching the EA app and see if the issue persists.
FAQs
1. What should I do if forced to quit the EA app if it doesn’t resolve the issue?
If force quitting the EA app doesn’t resolve the “EA App Game Is Already Running” error, try checking for background processes and terminating them through the Task Manager (Windows) or Activity Monitor (macOS). You can also clear the cache and temporary files associated with the EA app.
2. How often should I update the EA app to the latest version?
Keeping the EA app updated to the latest version is generally recommended to ensure optimal performance and compatibility. The app may prompt you when an update is available, or you can manually check for updates by looking for the option within the app’s settings.
3. Is it safe to delete or rename the “Logs,” “Caches,” and “Temp” folders related to the EA app?
Yes, deleting or renaming these folders is safe as they contain temporary data and cache files. Clearing these folders can often resolve issues and improve the app’s performance. However, be cautious and ensure that you’re deleting the correct folders to avoid any unintended consequences.
4. What information should I provide when contacting EA Support for assistance?
When contacting EA Support, be prepared to provide detailed information about the issue, including the specific error message you’re receiving, the game or app you’re trying to launch, the steps you’ve already taken to troubleshoot the problem, and any relevant logs or error messages that may help diagnose the issue.
5. Can hardware issues cause the “EA App Game Is Already Running” error?
While hardware issues are less common, they can potentially contribute to the “EA App Game Is Already Running” error in rare cases. If you’ve tried all the software-related troubleshooting steps and the issue persists, it’s worth considering potential hardware conflicts or compatibility issues with your computer’s components.
Conclusion:
The “EA App Game Is Already Running” error can be frustrating, but with the right troubleshooting steps, it’s often possible to resolve the issue and get back to enjoying your favourite EA games. Multiple solutions are available, whether it’s force quitting the app, clearing cache and temporary files, updating to the latest version, or reinstalling the app.
By following the comprehensive guide outlined in this article, you’ll be well-equipped to tackle the “EA App Game Is Already Running issue” simply and easily.