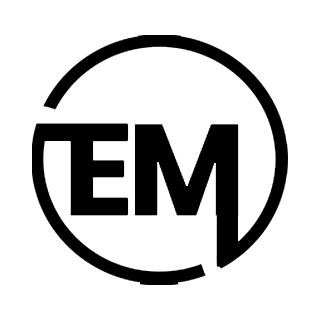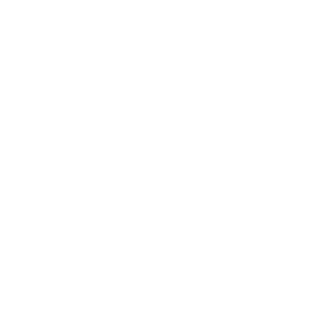To match the speed of the high-tech world, updates are necessary. Window updates make the device, fixes the bugs and helps the software work efficiently and a better version. Additionally, the updates also revamp the system’s performance and security. Although window updates take time, with updates one can enjoy new features. But if the window update stuck, what are the solutions we can follow?
Solution if the window update stuck
Before jumping to the conclusion, check the device whether the window update really stuck, sometimes the window updates take a lot of time because of large files, low internet connectivity, or the window goes on sleep or hibernation mode. But if the window update really stuck here are the steps we can follow to resolve the issue according to the different conditions.
Situation 1: If the Window update stuck because of slow internet connection
Windows needs high internet connectivity for updates. If the internet connection is unstable or lost then the window update might be stuck or end. To resolve this error you can follow the given solution:
Step 1: Try to connect the device with different internet availability. And if you are already connected to the high internet, proceed to update the window manually.
Step 2: Click on the start tab.
Step 3: select the setting option.
Step 4: In the setting section, select the window update or updates and security option.
Step 5: Check for the available window updates
Step 6: Now, run the update.
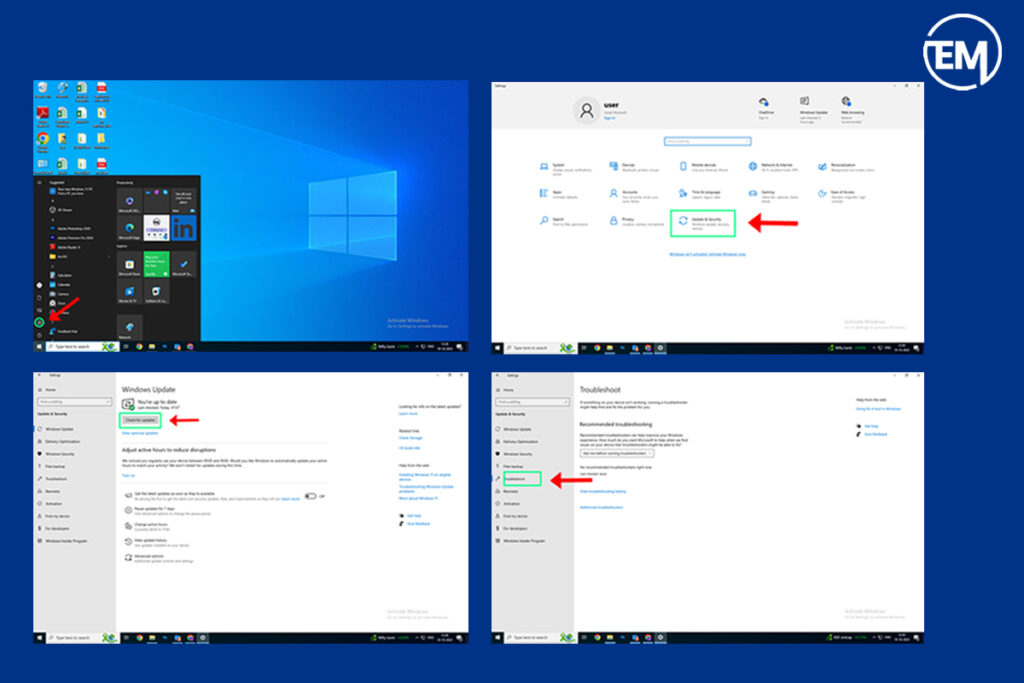
If you are still facing issues after step 6 with the update, try to run the troubleshoot under the update & security section
Step 1: Click on troubleshoot on the left side of the screen.
Step 2: Check the additional troubleshooters section for the window update
Step 3: Click on window updates and then run the troubleshooter.
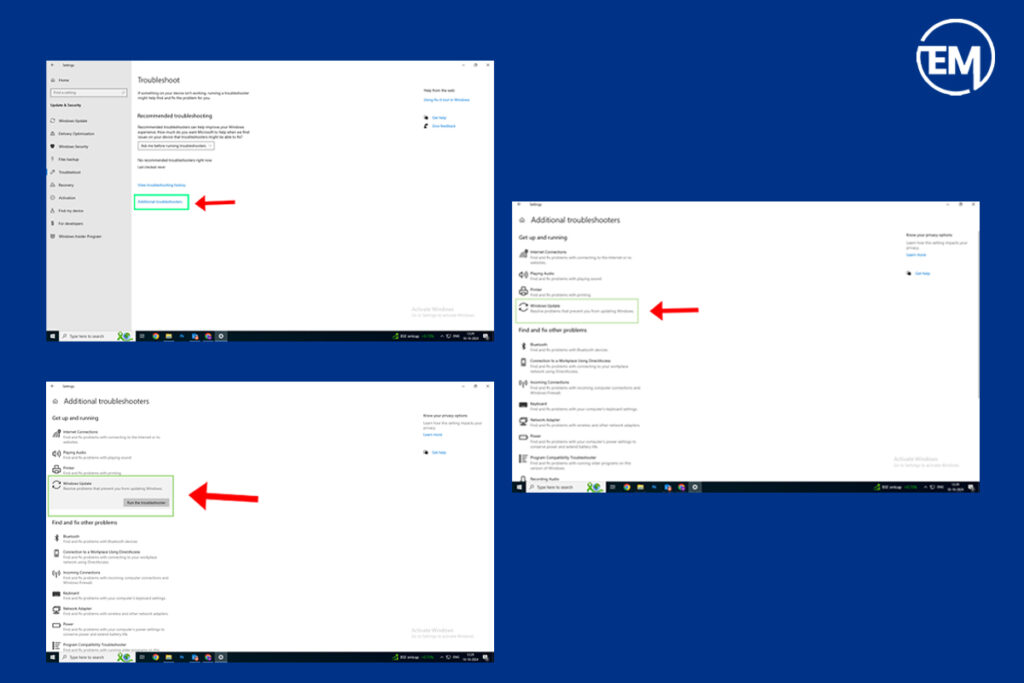
Situation 2: If the Window update stuck in between the processing or at 0%
The stuck on window update at 0% happens when there is no or less space available. If you are facing a similar situation then you have to free up the space in C drive to run the update smoothly.
Step 1: Press Windows + R
Step 2: Type services. MSc in the search bar.
Step 3: Select the enter key.
Step 4: Now, you will see a service page. Find the window update service here.
Step 5: Right click on window update service and select the stop option.
Step 6: After stopping the window update service, open the file explorer.
Step 7: Locate the C drive.
Step 8: Select the window folder.
Step 9: In the window folder navigate to the Software Distribution.
Step 10: Delete all the files or content under Software Distribution.
Step 11: Now, again follow Step 1 to Step 4.
Step 12: Then, navigate to the Window Update service, right click to the function.
Step 13: Select the Restart option.
Step 14: Now, check for update again
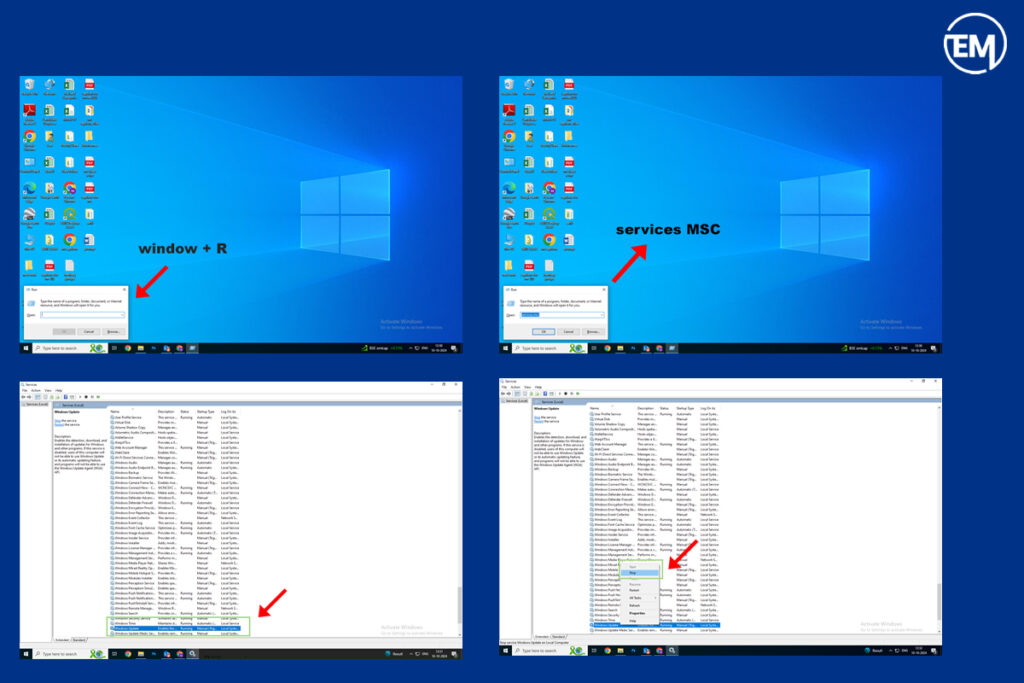

Situation 3: If the Windows update stuck after the completion of update and keeps getting a pop up ‘Your device is missing important security and quality fixes’.
This stuck on window update due to various reasons such as damaged or corrupt files, third party security apps and others. To fix the issue you can first try to troubleshoot and run a window update. Follow the steps of situation 1.
If after completing troubleshoot and still facing the same issue or still no progress. Then, run the command prompt with the following steps:
Step 1: Click on the start tab or search Command Prompt on the search tab of the taskbar.
Step 2: Select the Run administrator.
Step 3: Type the following command and click enter after every command.
- net stop wuauserv
- net stop cryptsvc
- Net stop bits
- ren %systemroot%\softwaredistribution softwaredistribution.bak or
- ren C:\Windows\SoftwareDistribution SoftwareDistribution.old
- ren %systemroot%\system32\catroot2 catroot2.bak or
- ren C:\Windows\System32\catroot2 catroot2.old
- net start wuauserv
- net start cryptsvc
- net start bits
Step 4: Close the command prompt and restart the system.
Step 5: Once the system starts, run the System File Checker (SFC). The SFC is used to scan the corrupted files and replace them.
Step 6: To begin the DISM and SFC simultaneously, again open the command prompt and run the administrator.
Step 7: Type the given command.
- DISM.exe /Online /Cleanup-image /Restorehealth.
Step 8: Once you enter the command, it will take a few minutes to complete (there is a space before every /).
Step 9: After the completion of command, you will see a message that the operation completed successfully. Then, you need to run the following command for SFC scan.
- sfc /scannow (there is a space between sfc and /).
Step 10: Now, check for the window updates and manually download and install all the updates available
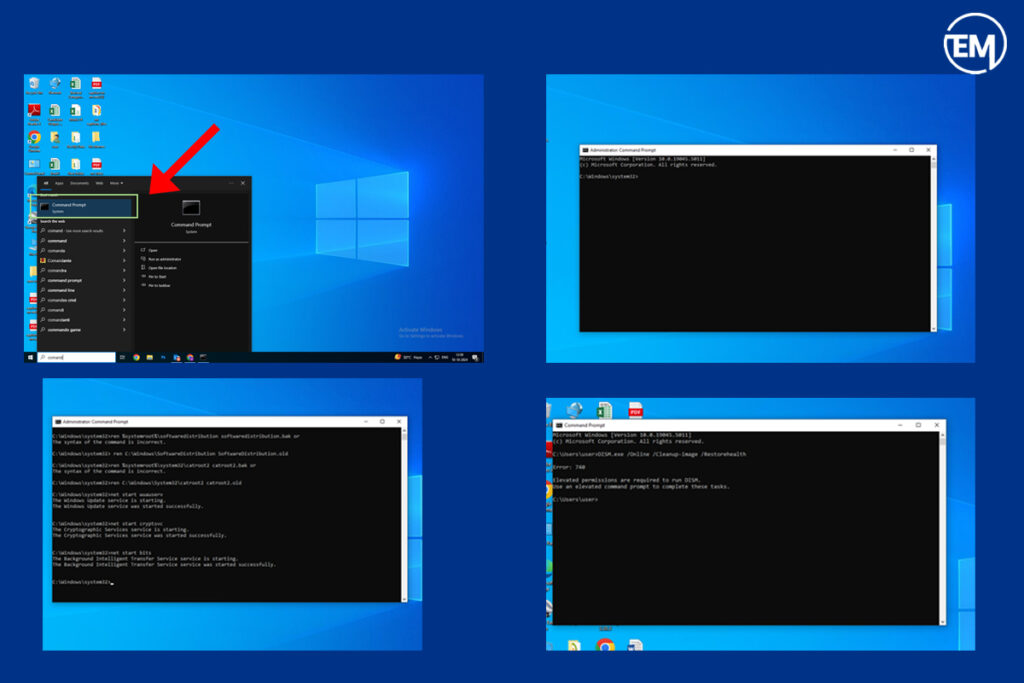
FAQS
What if my Windows Update is stuck?
If you face any window update stuck issue firstly, check whether the stuck is real or the update is slow. Then check to run window updates under additional troubleshooter.
Is it normal for Windows Update to take hours?
Yes, it is normal for certain updates to take hours due to large files or sometimes because of slow internet connectivity but if it is taking more than usual check for the errors and check for troubleshooter.
How long can a Windows Update take?
The window update can take from several minutes to certain hours depending on the size of the file and bug fixing. Although during the window update won’t close or set the computer at sleep mode.