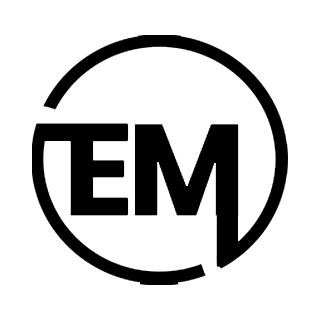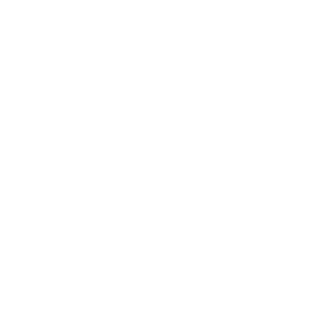If we talk about the present world of digitalization, privacy is a significant concern, especially when it comes to sharing personal photos online. Facebook, being one of the most popular social media platforms, offers various features to help you control the visibility of your photos. This guide will walk you through the process of making your photos private on Facebook, ensuring that only the people you want can view them.
Sharing photos on Facebook can be a great way to connect with friends and family, but it’s essential to understand the privacy implications involved. With the platform’s default settings, your photos may be visible to a wider audience than you intended.
Facebook offers lots of tools which helps the users to easily manage their photo privacy settings in an effective manner.
Understanding Facebook Privacy Settings
Before diving into the specifics of making your photos private, it’s crucial to understand the different privacy settings available on Facebook. The platform offers three main privacy levels:
- Public: This setting makes your content visible to anyone on the internet, even those without a Facebook account.
- Friends: With this setting, only your Facebook friends can see your content.
- Only Me: This setting ensures that your content is visible only to you and no one else.
In addition to these main settings, Facebook also allows you to create custom lists and specify specific individuals or groups who can (or cannot) view your content.
Adjusting Privacy Settings for Individual Photos
One of the easiest ways to make your photos private on Facebook is to adjust the privacy settings for each individual photo you upload. Here’s how:
- Upload your photo to Facebook as you normally would.
- Click on the audience selector (the icon with a person and a plus sign) next to the post.
- Simply select your particular privacy setting from the dropdown menu. For maximum privacy, select “Only Me.”
- Click “Save Changes” to apply the new privacy setting to your photo.
Utilizing Albums for Private Photo Sharing
If you prefer to organize your photos into albums, Facebook offers a convenient way to make entire albums private. Follow these steps:
- First of all, you have to create a new album or you can also open the previous one as well.
- Click on the “Edit Album” button.
- Under the “Privacy” section, select the “Friends” or “Only Me” option.
- Click “Save Changes” to update the album’s privacy settings.
By setting an album to “Friends” or “Only Me,” all photos within that album will inherit the same privacy level, ensuring that only the intended audience can view them.
Customizing Audience for Existing Photos
If you’ve already shared photos on Facebook and want to change their privacy settings, you can do so with just a few clicks. Here’s how:
- Go to your Facebook profile and locate the photo you want to make private.
- Click on the audience selector (the icon with a person and a plus sign) next to the photo.
- Choose your desired privacy setting from the dropdown menu. For maximum privacy, select “Only Me.”
- Click “Save Changes” to apply the new privacy setting to your photo.
Reviewing Tagging and Face Recognition Settings
Facebook’s tagging and face recognition features can inadvertently expose your photos to a wider audience than intended. It’s essential to review and adjust these settings to maintain control over your photo privacy:
- Go to “Settings & Privacy” on Facebook.
- Select “Privacy Shortcuts” from the left-hand menu.
- Under “How People Can Find and Contact You”, adjust the settings for “Who can see posts you’re tagged in on your timeline?” and “Who can see the tags suggestions for photos that look like you?”
By limiting these settings to “Friends” or “Only Me,” you can prevent your tagged photos from being visible to a broader audience.

Securing Profile and Timeline Privacy
In addition to adjusting photo privacy settings, it’s also crucial to review and secure your overall profile and timeline privacy settings. This will help ensure that your personal information and activities are not inadvertently shared with a wider audience than intended.
- Go to “Settings & Privacy” on Facebook.
- Select “Privacy” from the left-hand menu.
- Review and adjust the settings under “Your Activity,” “How People Find and Contact You,” and “How People See Your Connections.”

Additional Tips for Enhanced Privacy
- Be mindful of third-party applications: Some applications may request access to your photos and personal information. Only grant access to trusted applications and review their privacy policies carefully.
- Review your Facebook friends list: Periodically review your friends list and remove any connections you no longer feel comfortable sharing your photos with.
- Consider creating a separate Facebook account: If you want to share certain types of content more publicly, consider creating a separate Facebook account specifically for that purpose.
- Stay up-to-date with Facebook’s privacy policies: Facebook’s privacy policies and settings can change over time. Stay informed and adjust your settings accordingly.
Read More : How to Fix A Mic on Discord?
Conclusion
Maintaining privacy on social media platforms like Facebook is essential in today’s digital world. By following the steps outlined in this guide, you can take control of your photo privacy settings and ensure that your personal moments are shared only with the people you trust. Remember to regularly review and adjust your privacy settings, stay informed about Facebook’s policies, and exercise caution when sharing sensitive information online.
FAQs
What happens if I change the privacy setting of a photo after it has been shared?
If you change the privacy setting of a photo after it has been shared, the new setting will apply to everyone who can access the photo. However, people who have previously seen or shared the photo before the privacy change may still have access to it.
Can I prevent friends from tagging me in photos?
Yes, you can control who can tag you in photos on Facebook. Go to “Settings & Privacy” > “Privacy” > “How People Can Find and Contact You” > “Who can see posts you’re tagged in on your timeline?” and adjust the setting as desired.
How do I remove a photo that someone else has posted of me?
If someone has posted a photo of you and you want it removed, you can click on the photo, select “Report/Remove Tag,” and choose the option to “Remove Tag.” You can also message the person who posted the photo and request that they remove it.
Can I make my entire Facebook profile private?
While you cannot make your entire Facebook profile completely private, you can adjust various settings to limit the visibility of your information and content. Go to “Settings & Privacy” > “Privacy” and review the available options.
What should I do if I accidentally shared a photo publicly?
If you accidentally shared a photo publicly, act quickly. Go to the photo, change the privacy setting to “Only Me,” and then delete the post. This should remove the photo from public view, but be aware that people who have already seen or shared the photo may still have access to it.