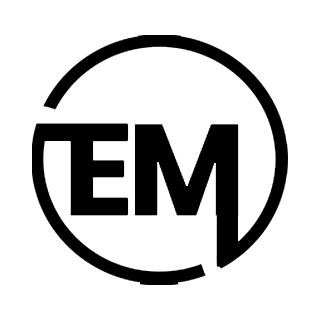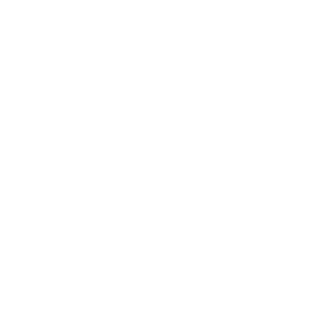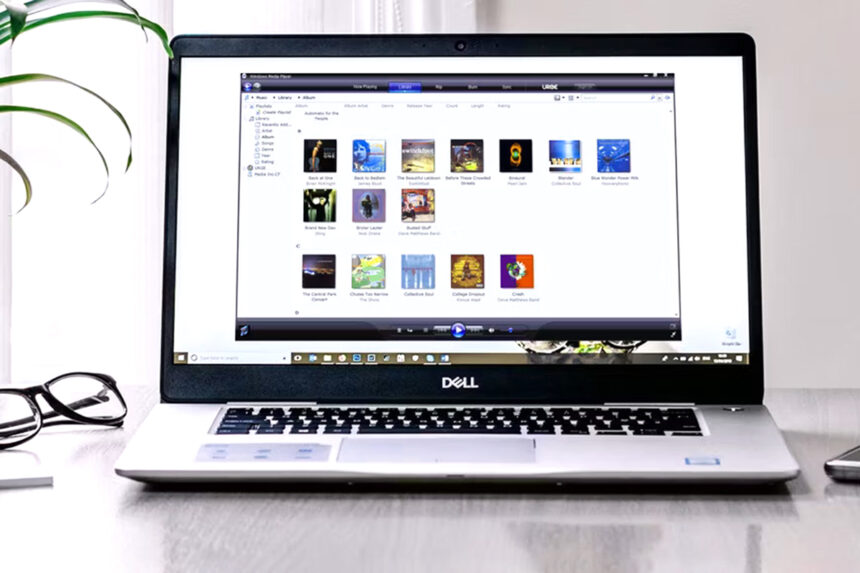Have you ever found yourself watching a video that’s horizontally or vertically flipped, making it uncomfortable to view? Or perhaps you recorded a video on your smartphone or camera, but it ended up being rotated due to the device’s orientation. Rotating videos can be a common issue, but thankfully, Windows Media Player offers a solution to fix this problem. In this comprehensive guide, we’ll explore the reasons why you might need to rotate videos and provide a step-by-step approach to Rotate video in Windows Media Player.
Understanding the Need for Rotating Videos
There are several scenarios where you might need to rotate a video:
- Smartphone or Camera Orientation: Videos recorded with your smartphone or camera may appear rotated due to the device’s orientation during recording.
- Editing or Post-Production: During video editing or post-production, you may want to rotate a video for creative purposes or to correct an error.
- Compatible Playback: Some video players or devices may not support the original orientation of the video, necessitating rotation for proper playback.
Regardless of the reason, rotating videos can be a crucial step in ensuring a pleasant viewing experience and maintaining the intended visual composition.
Step-by-Step Guide: How to Rotate Video in Windows Media Player
Follow these simple steps to rotate your video using Windows Media Player:
- Open the Windows Media Player: You have to open the Windows Media Player application on your laptop or desktop.
- Load the Video: Click on the “Open” button or go to the “File” menu and select “Open.” Navigate to the location of the video file you want to rotate, select it, and click “Open.”
- Right-Click on the Video: Once the video is loaded in Windows Media Player, right-click anywhere on the video window.
- Select “Video Settings“: From the context menu that appears, choose the “Video Settings” option.
- Adjust the Rotation: In the “Video Settings” window, you’ll see a section labeled “Rotation.” Here, you can select the desired rotation angle from the dropdown menu. The options available are:
- Normal: No rotation applied.
- Rotate 90 degrees: Rotates the video 90 degrees clockwise.
- Rotate 180 degrees: Flips the video upside down.
- Rotate 270 degrees: Rotates the video 270 degrees clockwise (or 90 degrees counterclockwise).
- Apply the Rotation: After selecting the desired rotation angle, click “OK” to apply the changes.
- Enjoy the Rotated Video: The video should now be displayed in the correct orientation within Windows Media Player.
Note: It’s important to remember that this rotation only applies to the playback within Windows Media Player. If you want to permanently rotate the video file, you’ll need to use a separate video editing software or converter tool.

Alternative Methods for Rotating Videos
While Windows Media Player provides a convenient way to rotate videos, there are alternative methods you can explore:
- Video Editing Software: Dedicated video editing software like Adobe Premiere Pro, Final Cut Pro, or DaVinci Resolve offer more advanced rotation and editing capabilities. These tools allow you to permanently rotate and export your video in the desired orientation.
- Online Video Rotators: Several online tools and websites offer video rotation services. Simply upload your video, choose the desired rotation angle, and download the rotated version.
- Command-Line Tools: For more tech-savvy users, command-line tools like FFmpeg can be used to rotate videos from the command prompt or terminal.
- Smartphone Apps: Various mobile apps are available for both Android and iOS devices that allow you to rotate videos directly on your smartphone or tablet.
Tips and Tricks for Rotating Videos Effectively
To ensure a smooth and effective video rotation experience, consider the following tips and tricks:
- Check the Aspect Ratio: Rotating a video can sometimes distort the aspect ratio, resulting in a stretched or squished appearance. Be mindful of this and adjust the aspect ratio accordingly.
- Crop or Zoom: After rotating a video, you may need to crop or zoom the video to remove any unwanted black bars or letterboxing.
- Test Compatibility: Before sharing or uploading a rotated video, test it on different devices and players to ensure compatibility and proper playback.
- Use High-Quality Settings: When exporting or saving a rotated video, use high-quality settings to maintain the best possible video quality.
- Batch Processing: If you have multiple videos to rotate, consider using a batch processing tool or script to streamline the process.
Troubleshooting Common Issues with Rotating Videos in Windows Media Player
While rotating videos in Windows Media Player is generally straightforward, you may encounter some common issues:
1. Rotation Not Taking Effect: If the rotation doesn’t seem to be applying, try closing and reopening Windows Media Player, or restart your computer.
2. Video Playback Issues: In some cases, rotating a video may cause playback issues or artifacts. If this happens, try rotating the video using an alternative method or a dedicated video editing software.
3. Codec Compatibility: Certain video codecs or file formats may not be fully supported by Windows Media Player, leading to rotation or playback issues. In such cases, consider converting the video to a more widely supported format before attempting to rotate it.
4. Updates and Compatibility: Ensure that you have the latest version of Windows Media Player installed, as updates may address compatibility issues or introduce new features related to video rotation.
If you encounter any persistent issues, don’t hesitate to seek assistance from online forums, or Microsoft support, or consult with a video editing professional.
Also Read: How to Fix Disney Plus Error Code 42
FAQs About Rotating Videos in Windows Media Player
Will rotating a video in Windows Media Player affect its quality?
Rotating a video within Windows Media Player should not affect the video’s quality. However, if you plan to export or save the rotated video, make sure to use high-quality settings to maintain the best possible video quality.
Can I permanently rotate a video using Windows Media Player?
No, Windows Media Player only allows you to rotate the video during playback. To permanently rotate a video file, you’ll need to use a separate video editing software or converter tool.
Can I rotate a video by a specific angle other than 90, 180, or 270 degrees?
Unfortunately, Windows Media Player only provides rotation options for 90, 180, and 270 degrees. For more precise or custom rotation angles, you’ll need to use a dedicated video editing software.
Can I batch rotate multiple videos at once in Windows Media Player?
No, Windows Media Player does not support batch rotation of multiple videos. You’ll need to rotate each video file individually.
Will rotating a video change its aspect ratio?
Yes, rotating a video can potentially distort the aspect ratio, resulting in a stretched or squished appearance. You may need to adjust the aspect ratio or crop the video after rotation to correct this issue.