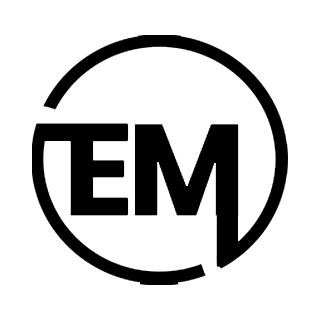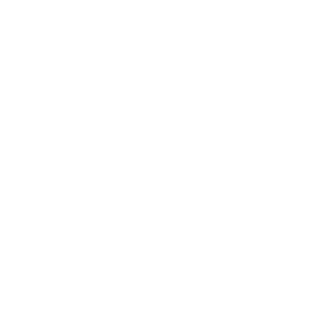In the digital world, screenshots have become an indispensable tool for capturing and sharing information from your computer screen. Whether you need to document an error message, share an interesting web page, or simply preserve a fleeting moment, taking screenshots is a straightforward process that can save you time and hassle. This guide will walk you through the various methods of taking screenshots on HP computers, ensuring you know to capture your screen’s content with ease. So, if you want to understand the process of how to screenshot on HP then check out this guide till the end.
Understanding the Different Methods for Taking Screenshots on HP Computers
The HP computers, like most modern computing devices, offer several methods for capturing screenshots. Each method has its own unique advantages and use cases, allowing you to choose the one that best suits your needs. Before we dive into the step-by-step instructions of how to screenshot on hp laptop, let’s briefly explore the available options:
- Using the PrtScn (Print Screen) Key: This is the most basic and straightforward method for capturing your entire screen.
- Capturing a Specific Window: If you only need to capture a particular window or application, this method allows you to do so with precision.
- Snipping Tool: Microsoft’s built-in Snipping Tool provides a user-friendly interface for capturing screenshots and offers basic editing capabilities.
- Snip & Sketch Tool: An upgraded version of the Snipping Tool, the Snip & Sketch Tool offers more advanced editing features and annotation options.
Using the PrtScn (Print Screen) Key: A Quick Overview
The Print Screen key is the most straightforward way to capture a screenshot on an hp desktop.
- When you press this key, youOpen the application or window you want to capture.
- Press Alt+PrtScn on your keyboard. It will capture the present window and then it will copy it into the clipboard.
- Now, you have to open the image editing software or a document where you are willing to paste that screenshot.
- Press Ctrl+V (or right-click and select “Paste”) to paste the screenshot from your clipboard.
Capturing the Entire Screen: Step-by-Step Instructions
You can follow these easy steps to capture your entire screen using the PrtScn key:
- Open the application or window you want to capture.
- Press the PrtScn key on your keyboard.
- It will capture the whole screen and then copy it into the screen.
- Now, simply open an image editing program or a document where you are willing to paste that screenshot.
- Press Ctrl+V (or right-click and select “Paste”) to paste the screenshot from your clipboard.

How to Take a Screenshot of a Specific Window on Your HP Computer
If you only need to capture a specific window or application, follow these steps:
Snipping Tool: An Alternative Way to Capture Screenshots
The Snipping Tool is a built-in utility in Windows that provides a more user-friendly interface for capturing screenshots. Here’s how to use it:
- Open the Snipping Tool by searching for it in the Start menu or by pressing the Windows key + Shift + S.
- Choose the snip type: The Snipping Tool offers several options, including capturing a free-form area, a rectangular area, a window, or the entire screen.
- Select the area you want to capture by dragging your mouse cursor over it.
- Save or copy the screenshot by using the options provided in the Snipping Tool’s toolbar.
Exploring the Snip & Sketch Tool for Advanced Screenshot Editing
The Snip & Sketch Tool is an upgraded version of the Snipping Tool, offering more advanced editing and annotation capabilities. Here’s how to use it:
- Open the Snip & Sketch Tool by pressing the Windows key + Shift + S.
- Choose the snip type: The Snip & Sketch Tool offers similar options to the Snipping Tool, including capturing a free-form area, a rectangular area, a window, or the entire screen.
- Select the area you want to capture by dragging your mouse cursor over it.
- Edit and annotate the screenshot: The Snip & Sketch Tool provides a range of editing tools, including pen, highlighter, eraser, and cropping options, allowing you to customize your screenshot before saving or sharing it.
- Save or share the screenshot using the options provided in the Snip & Sketch Tool’s toolbar.
Saving and Sharing Your Screenshots: Tips for Efficiency
When you’ve captured your screenshot, you’ll likely want to save or share it for future reference or collaboration. Here we are going to share some of the tips which will be helpful for you to do it in an effective manner.
Name your files descriptively: Use descriptive filenames that clearly indicate the content of the screenshot. This will make it easier to find and identify the files later.
Use file compression: If you need to share your screenshots, consider compressing them into a ZIP file to reduce the file size and make them easier to send or upload.
Utilize cloud storage: Services like Dropbox, Google Drive, or OneDrive can be convenient for storing and sharing your screenshots with others.
Integrate with messaging apps: Many messaging apps, such as Slack or Microsoft Teams, allow you to easily share screenshots with your team or colleagues.
Troubleshooting Common Issues When Taking Screenshots on HP Devices
Taking a screenshot on hp windows desktop is generally straightforward, you may encounter a few common issues. Here are some troubleshooting tips:
- Check your keyboard settings: If the Print Screen key isn’t working, make sure it’s enabled in your keyboard settings or try using the On-Screen Keyboard.
- Update your drivers: Outdated or corrupt drivers can sometimes interfere with screenshot functionality. Update your keyboard and display drivers to resolve any potential conflicts.
- Restart your computer: If all else fails, a simple restart of your HP computer can often resolve temporary glitches or issues.
Additional Tools and Techniques for Screenshots on HP Computers
The built-in screenshot methods are often sufficient for most users, there are additional tools and techniques you can explore for more advanced or specialized needs:
- Third-party screenshot tools: Applications like PicPick, Lightshot, or ShareX offer a wide range of features and customization options for capturing and editing screenshots.
- Screen recording: Some applications, like the built-in Game Bar in Windows 10, allow you to record your screen as a video, which can be useful for capturing dynamic content or creating tutorials.
- Cloud-based screenshot tools: Services like Awesome Screenshot, Monosnap, and Lightshot allow you to capture, edit, and share screenshots directly from the cloud, eliminating the need for local storage.
Conclusion
Taking screenshots on your HP computer is a straightforward and valuable skill that can save you time and frustration in various situations. Whether you need to document an error message, share a web page with colleagues, or capture a fleeting moment on your screen, the methods outlined in this guide will equip you with the knowledge to capture your screen’s content efficiently. Remember, practice makes perfect, so don’t hesitate to experiment with different screenshot techniques to find the one that works best for your needs.
Also Read: How to Connect Wii to TV?
FAQs
Can I capture a scrolling window or webpage with a single screenshot?
Yes, you can use third-party tools like PicPick or ShareX to capture scrolling windows or webpages as a single, stitched image.
How can I add annotations or markups to my screenshots?
The Snip & Sketch Tool and many third-party screenshot applications offer annotation and markup tools, allowing you to add text, shapes, arrows, and more to your screenshots.
Can I set a keyboard shortcut for taking screenshots?
Yes, most screenshot tools and operating systems allow you to customize keyboard shortcuts for capturing screenshots, making the process even more efficient.
How do I take a screenshot on a touchscreen HP device?
On touchscreen HP devices, you can often take screenshots by pressing the Power and Volume Down buttons simultaneously or by using the built-in screenshot gesture (if available).
Can I take screenshots on HP devices running Linux or macOS?
Yes, the basic screenshot methods (using the Print Screen key or dedicated screenshot tools) are generally compatible across different operating systems, including Linux and macOS.