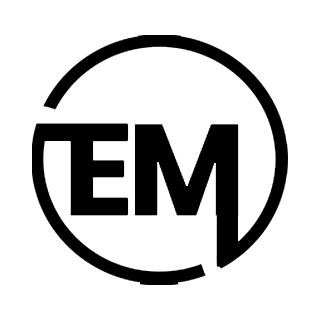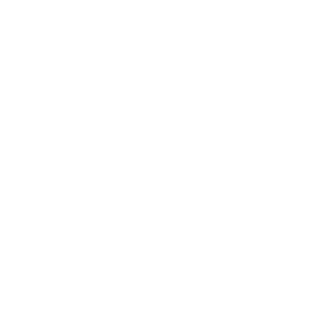If you are getting Windows could not automatically detect this network’s proxy settings error then this guide is going to be very helpful for you. This error can be a real headache, leaving you feeling helpless and disconnected from the digital world. But fear not, my friend! In this comprehensive guide, we’ll unravel the mystery behind this pesky issue and equip you with the knowledge and tools to get your Windows device back on track.
What Causes the Proxy Settings Detection Error?
The “Windows could not automatically detect this network’s proxy settings” error can arise due to a variety of reasons. Let’s dive into the common culprits:
- Incorrect Proxy Configuration: If your proxy settings are not configured correctly, Windows may struggle to detect the network’s proxy settings, leading to this error.
- Network Connectivity Issues: Unstable or disrupted internet connectivity can also trigger this problem, as Windows relies on a stable connection to detect the proxy settings.
- Outdated Network Drivers: Outdated or incompatible network drivers can cause conflicts, preventing Windows from properly detecting the proxy settings.
- DNS Cache Clutter: A cluttered DNS cache can interfere with the network’s proxy settings detection, leading to the error.
- Proxy Server Interference: If your proxy server is not functioning correctly or is causing issues, it can prevent Windows from detecting the network’s proxy settings.

Basic Troubleshooting Steps: Initial Solutions to Try
Don’t worry, we’ve got your back! Here are some straightforward troubleshooting steps you can take to tackle this issue:
Method 1: Verify Network Connectivity: Ensuring Stable Internet Access
Before delving into the proxy settings, it’s essential to ensure that your device has a stable and reliable internet connection. You can do this by:
- Checking your network cable connections
- Verifying your Wi-Fi signal strength
- Testing your internet speed and connectivity using online tools
If you encounter any issues with your network connectivity, address them first before proceeding further.
Method 2: Check Proxy Settings: Configuring Proxy Parameters Manually
If the network connectivity is sound, the next step is to check your proxy settings. You can do this by:
- Accessing the Proxy Settings: Navigate to the Windows Settings > Network & Internet > Proxy.
- Verifying Proxy Configuration: Ensure that the “Automatically detect settings” option is enabled, and the “Use a proxy server” option is disabled.
- Manually Configuring Proxy Settings: If the automatic detection is not working, try manually configuring the proxy settings by entering the correct server address and port number.
Method 3: Reset Network Settings: Restoring Network Configuration to Default
Sometimes, a simple reset of your network settings can resolve the proxy settings detection issue. Here’s how you can do it:
- Open the Network & Internet Settings: Navigate to Windows Settings > Network & Internet.
- Select “Network reset”: You have to look up the option of “Network reset” and then click on it.
- Confirm the Reset: Review the information and confirm the network reset process.
After the reset, your network settings will be restored to their default state, which may help resolve the proxy settings detection problem.
Method 4: Update Network Drivers: Keeping Drivers Up-to-Date for Compatibility
Outdated or incompatible network drivers can contribute to the proxy settings detection error. To address this, you can:
- Open the Device Manager: Press the Windows key + R, type “devmgmt.msc,” and press Enter.
- Locate the Network Adapter: Find the network adapter in the list and right-click on it.
- Update the Driver: Select “Update driver” and follow the on-screen instructions to install the latest version.
Keeping your network drivers up-to-date can help ensure compatibility and resolve any proxy-related issues.
Method 5: Flush DNS Cache: Clearing DNS Data for Smooth Network Operations
A cluttered DNS cache can sometimes interfere with the proxy settings detection. In terms of clearing the DNS cache, you have to follow the steps given below:
- Open the Command Prompt: Press the Windows key + R, type “cmd,” and press Enter.
- Run the Flush DNS Command: Type “ipconfig /flushdns” and press Enter.
After flushing the DNS cache, the proxy settings detection process may work more smoothly.
Conclusion
Dealing with the “Windows could not automatically detect this network’s proxy settings” error can be a frustrating experience, but with the right troubleshooting steps and a bit of patience, you can get your Windows device back on track. Remember, the key is to approach the problem systematically, starting with the basic solutions and gradually working your way up to more advanced techniques.
By following the steps outlined in this comprehensive guide, you’ll be well on your way to resolving the proxy settings detection issue and regaining your smooth, uninterrupted access to the digital world. Stay diligent, and don’t hesitate to seek additional support if needed. Happy troubleshooting!
Also Read: How to Rotate Video in Windows Media Player?
FAQs
What is a proxy server, and why does it matter for Windows network settings?
You need to know that a proxy server is one of the intermediary servers that lies between your device and the internet. It acts as a gateway, routing your internet traffic through the proxy server before reaching the intended destination. Proxy servers can be used for various purposes, such as improving security, enhancing privacy, or bypassing content restrictions.
In the context of Windows network settings, the proxy server settings are crucial because they determine how your device connects to the internet and whether it can automatically detect the network’s proxy configuration.
How can outdated network drivers contribute to the “Windows could not automatically detect this network’s proxy settings” error?
Outdated or incompatible network drivers can cause various issues, including the inability of Windows to properly detect the network’s proxy settings. Network drivers are the software components that allow your Windows device to communicate with the network hardware.
If these drivers are out of date or not compatible with your system, they can introduce conflicts and prevent Windows from accurately detecting the proxy configuration, leading to the error message.
What is the significance of flushing the DNS cache when troubleshooting proxy settings detection issues?
The DNS cache is a temporary storage area in your Windows device that holds information about the domain names and their corresponding IP addresses. Over time, this cache can become cluttered or outdated, which can interfere with the network’s proxy settings detection.
By flushing the DNS cache, you’re clearing this stored data, allowing Windows to re-fetch the necessary information and potentially resolve any proxy-related issues.
Why is it important to temporarily disable the proxy server settings when troubleshooting the “Windows could not automatically detect this network’s proxy settings” error?
Temporarily disabling the proxy server settings can be a helpful troubleshooting step because it allows you to isolate the root cause of the issue. When the proxy server settings are disabled, Windows no longer needs to detect and configure the proxy settings, which can help determine if the problem is directly related to the proxy server itself or if there are other underlying network issues.
This step can provide valuable insights and help you identify the appropriate solution to the problem.