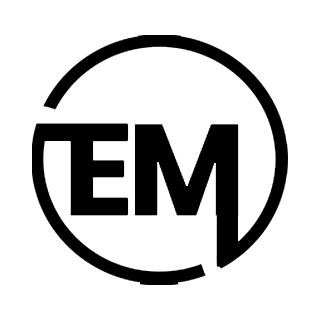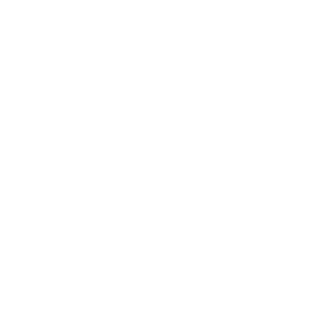Blue screen errors or the bug checks, or code errors are the most common issues faced with Windows. Users generally experienced the blue screen error on the earlier versions of Windows 10.
Reasons for the BSOD or Blue Screen Error Windows 10
The blue screen error, or the Blue Screen of Death (BSOD), on a laptop or desktop can occur due to various reasons. For example, there can be pending window updates, corrupt or damaged files, and fixes, or there can be various startup programs running in the background simultaneously. Here are some of the common reasons for the blue screen of death.
- Pending window updates.
- Outdated drivers.
- Issue with hardware.
- Overheating
- Virus or Malware
If the Windows 10 blue screen occur due to any of the reasons, first it need to restart. To proceed the same, follow the steps given below.
Step 1: As the window tries to load, press and hold the power button for 5-10 seconds to execute a hard shutdown.
Step 2: Follow the procedure twice the time.
On the third attempt, the window will automatically boot the recovery mode.
In the recovery mode, it is easy to access the system repair; the safe mode or you can use the command prompt.
Step 3: Click on see advanced repair options.
Step 4: Now, choose Advanced options in the troubleshoot section.
Step 5: select the startup setting.
Step 6: Click on restart.
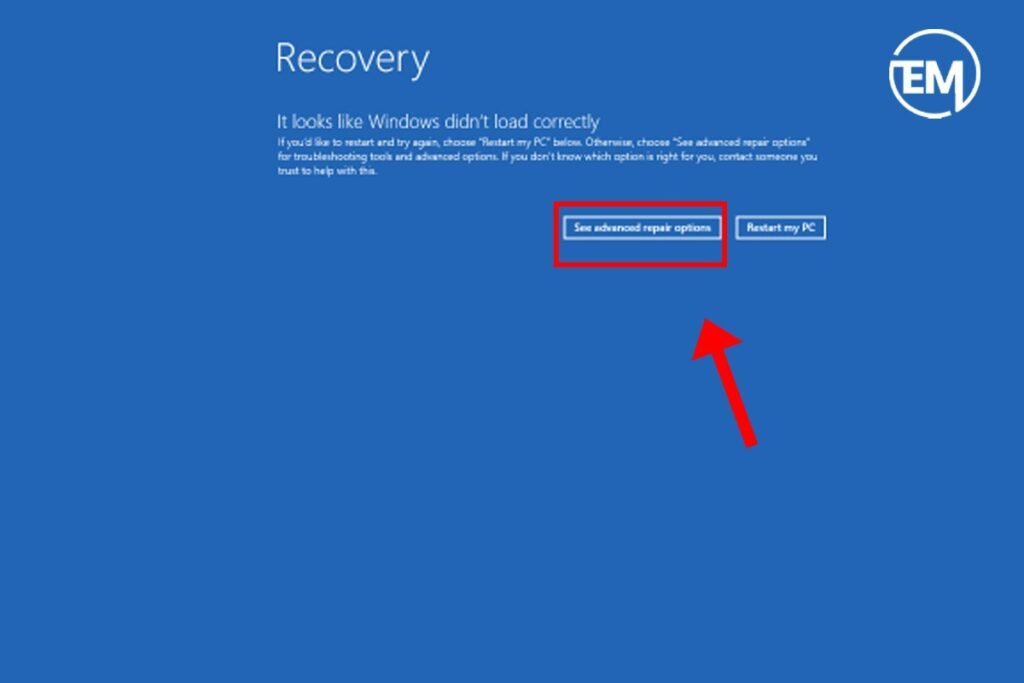
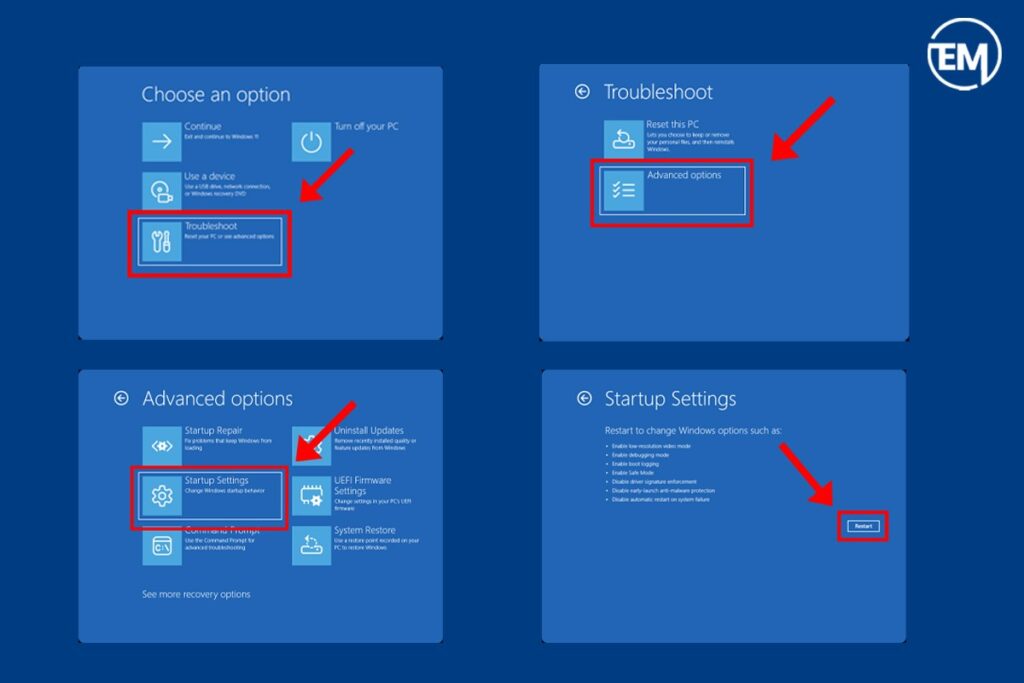
Common BSOD Errors codes
- IRQL_NOT_LESS_OR_EQUAL
- PAGE_FAULT_IN_NONPAGED_AREA
- SYSTEM_SERVICE_EXCEPTION
- DATA_BUS_ERROR
- CRITICAL_PROCESS_DIED
- KERNEL_SECURITY_CHECK_FAILURE
Quick fixes for BSOD or Blue Screen Error Windows 10
After diagnosing the issue, follow some quick fixes to maintain the health of the computer.
- Check for external devices, as they can sometimes cause the blue screen error Windows 10.
- Run a hardware diagnostic test to find out the hardware-related issues and hard drive health. To diagnose the same, follow the below steps:
Step 1: Type `Windows Memory Diagnostic` in the search bar on the main screen.
Step 2: select Restart now and check for the problem.
- Check for the window updates.
- Check if the device is overheating because it can be one of the major reasons for the blue screen error Windows 10.
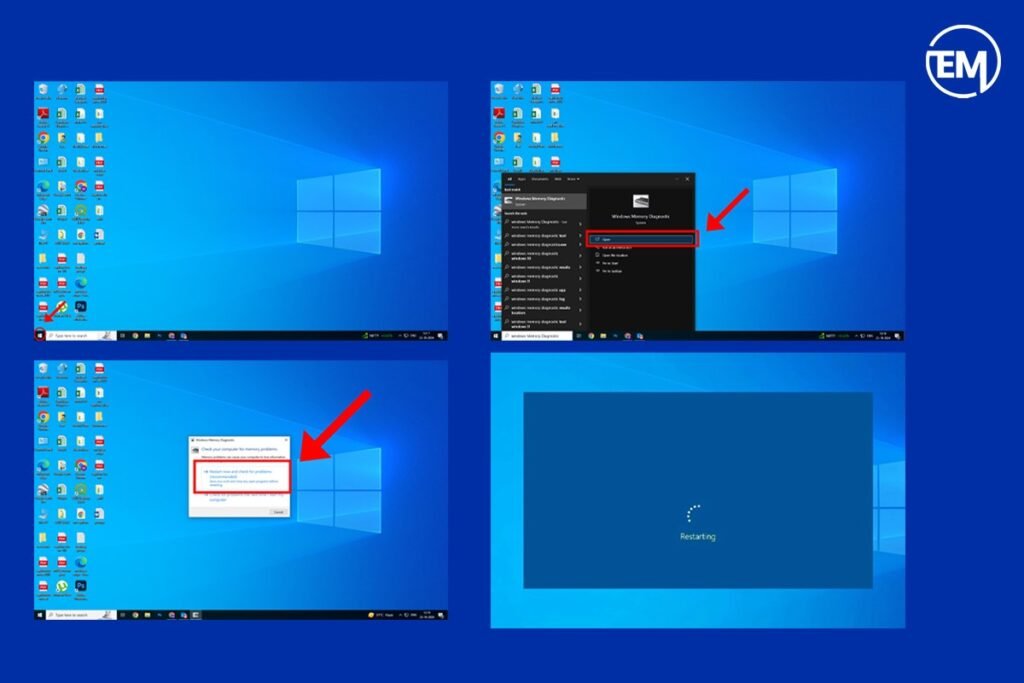
- Check the device for viruses and malware as they affect the system’s health, create issues in running any application or software, and generally lead to the blue screen error Windows 10.
- Update the drivers and reboot the computer after all the updates to run the system properly.
- Uninstall the recently installed software and applications if facing issues after their download or while running them. To uninstall the software, go to the apps, and over here select App & features option. Then uninstall the software or the application that is creating issues with the functions of the system.
- Run the system file checker through a command prompt. Follow the below steps to successfully run the system file checker.
Step 1: Open the Command Prompt from the start button or can directly search on the taskbar
Step 2: Select Run as administrator.
Step 3: Run the system file checker by following the below steps.
- Type `sfc /scannow` and press Enter.
- Wait for the scan to finish the diagnosis and follow the given instructions.
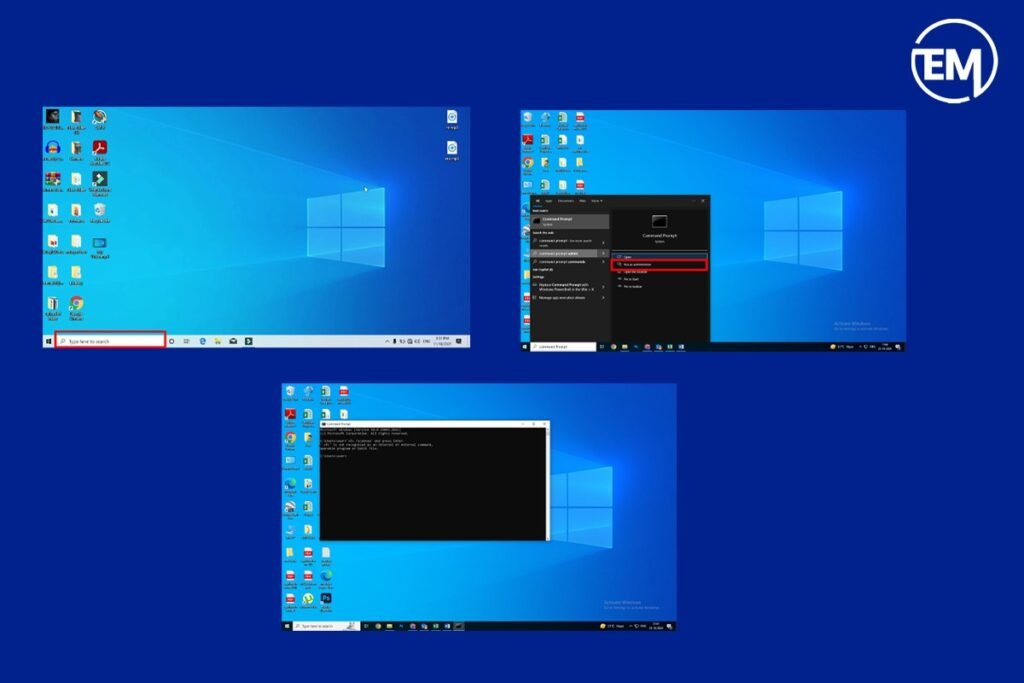
- Check for the system restore
Step 1: Open the System Restore from the start button or can directly search on the taskbar
Step 2: Select the ‘create a restore point’ option.
FAQS
How do I fix a blue screen on Windows 10?
For a quick fix of a blue screen error on Windows 10, proceed to do a hard shutdown for three times and then the system itself opens the recovery mode over there Go for restart in the startup setting, available in the advance troubleshoot option.
Why is my Windows 10 stuck on blue window screen?
There are various reasons for a blue screen error Windows 10, such as pending updates, unsupported files and applications, hardware issues, overheating, and many more.
Can blue screen damage your PC?
No, the blue screen error Windows 10 doesn’t harm your PC, although it can damage the files or lead to a loss of data.